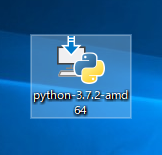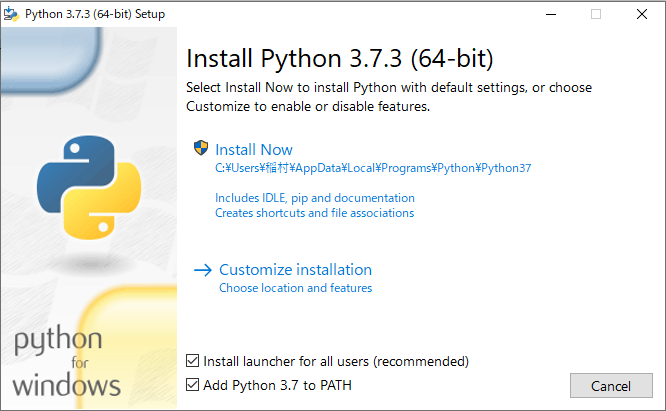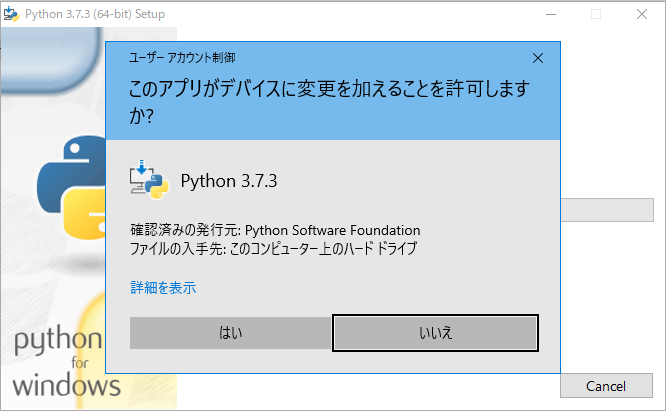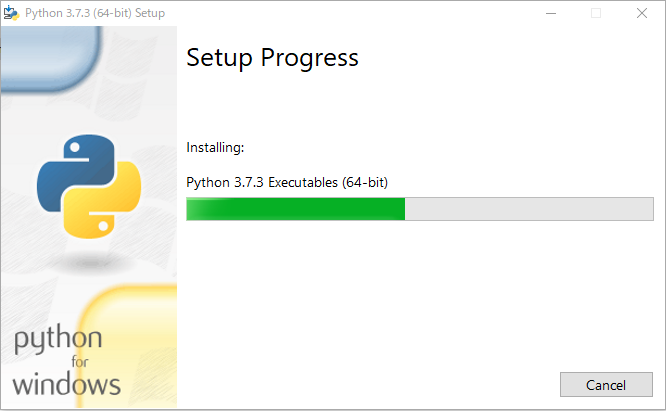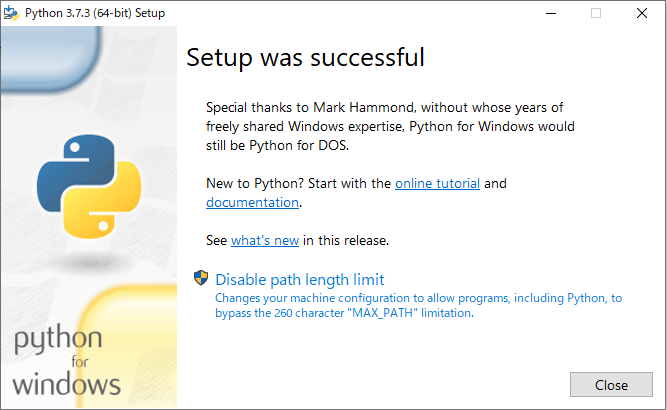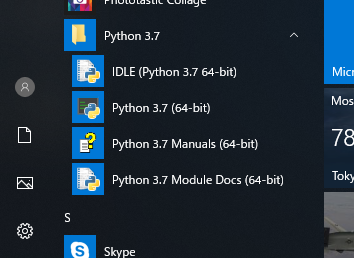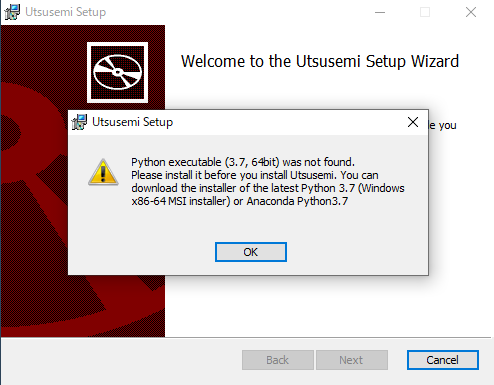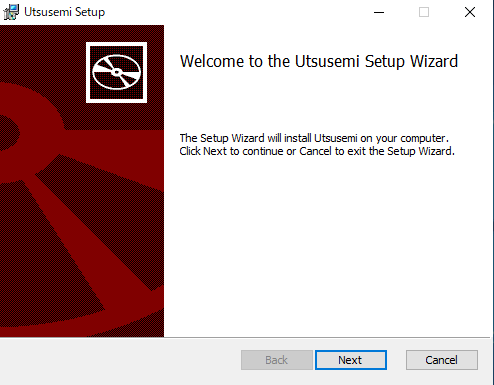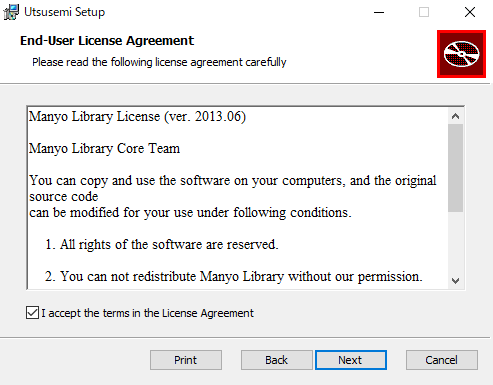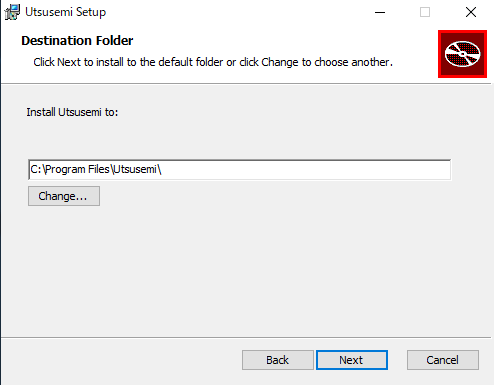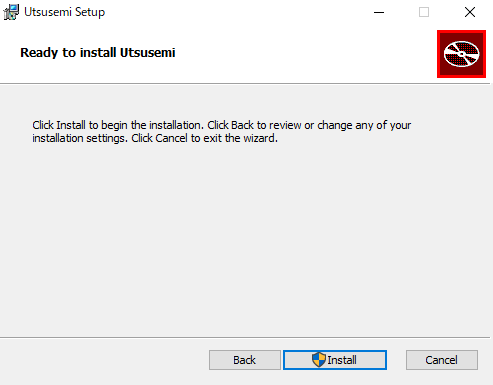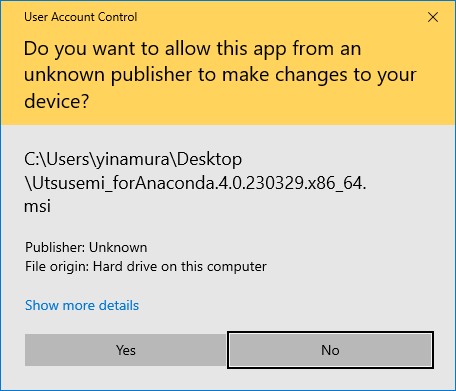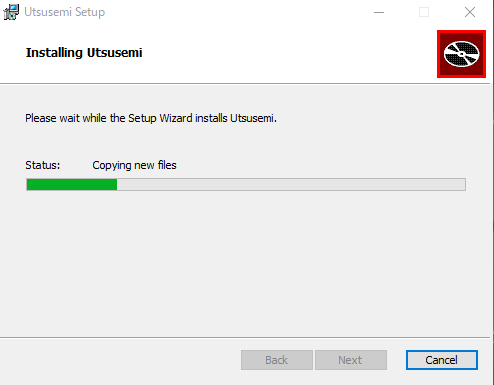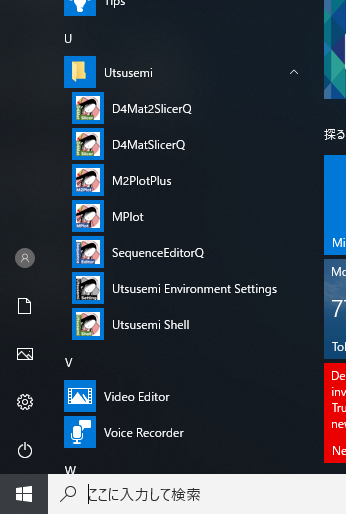Python.org版 空蟬のインストール#
Pythonのインストール(Pyrhon.org版)#
空蟬のインターフェースの基盤となるのが Python と呼ばれるスクリプト言語である。このインストールを行う必要がある。ここでは、python.orgからダウンロードしたインストーラでインストールする手順を示す。
python.org(https://www.python.org)のダウンロードページから python-3.7.x.amd64.msi をダウンロードする。なお、64bit版のPythonのインストーラには名前に amd64 が含まれているので確認すること。
インストーラをダブルクリックすると、インストールウィザードが出現する。すべてのユーザー用としてインストールしても、そのユーザー専用でインストールしても良い。また、 Add Python 3.7 to PATH のチェックボックスもどちらでも良い。コマンドプロンプトでもPython 3.7 を使用したい場合はチェックボックスをオンにする。その後 Install Now を押す。
セキュリティのチェックが出るので、 はい を押す。
インストールが始まる。
終了のダイアログが表示される。
最後に確認のために、スタートメニューからPythonプログラムを探し、64bit版のPythonが入っているかどうか見ておくこと。
64bit版の確認だけでなく、 複数のバージョンのPython が入っていないかどうかも確認すること。
空蟬本体のインストール#
空蟬パッケージインストーラをダブルクリックしてインストールを行う。
環境 |
Pythonインストーラ |
空蟬インストーラ |
|---|---|---|
python.org |
python-3.7.x-amd64.exe |
Utsusemi4.4.0.210406.PY37.x86_64.msi |
Anaconda版とはインストーラが異なることに注意。しかしインストール手順は全く同様である。
- 注意点
既に以前のバージョンの空蟬が入っている場合、一旦以前の空蟬をアンインストールしてから行うこと。
インストールウィザードが出現するが、以下のようにPythonが入っていないというダイアログが現れた時は、正しいPythonがインストールされているか(バージョン:3.7.x, 64bitかどうか)を確認すること。
問題がなければ通常のインストールウィザードが現れるので、以降は基本的に「 Next 」で進めて行く。
使用許諾書の表示が表示されるので、同意して「 Next 」
インストール先の確認が出る。よければ「 Next 」(デフォルトでは “C:¥¥Program Files¥Utsusemi¥”)
インストール準備完了の表示が出るので、「 Install 」ボタンを押す。
途中でユーザーのアカウント制御のダイアログが出た場合、「はい」を押す。
おおよそインストールに2〜3分程度かかる。
以下のようにダイアログが出ると正常に終了している。「 Finish 」ボタンを押して終了する。
スタートメニューからインストールされた Utsusemi ソフトウェアを確認できる。