macOS ( Big Sur, Monterey )用バイナリ版インストール#
- 著者:
稲村 泰弘
- 最終更新日:
Dec. 1st, 2022
- 対応空蟬リリース:
4.0 or later
概要#
本章では、2020年から発売が開始された macOS である Big Sur (11.x) 及び Monterey (12.x) 上で動作する空蟬のバイナリ版のインストールについて述べる。
なお、インストール用のバイナリファイルは、従来のIntel版と、新しいApple Siliconチップ (M1 chip)版のそれぞれで異なることに注意すること。
2022年11月現在で、対応しているMLFにおけるビームラインは以下の通りである。
BL(code) |
注意点 |
状況 |
|---|---|---|
BL01(SIK) |
特になし |
対応済み |
BL14(AMR) |
特になし |
対応済み |
BL15(SAS) |
Dviewは含まず |
対応済み |
動作環境#
以下のmacOSでのみ動作検証している。
Intel用 macOS 11.3 (Big Sur) 及び 12.4 (Monterey)
Apple silicon(M1)用 macOS 12.3 (Monterey)
macOS |
11.x(Big Sur) |
12.x(Monterey) |
|---|---|---|
Intel |
Enable |
Enable |
AppleSilicon(M1) |
Enable |
Not verified |
手順の概要#
空蟬macOS版のインストーラは、macOS でよく使用されるパッケージファイル(ファイル名の拡張子が .pkg )として配布される。 このファイルをダブルクリックすることで「アプリケーション」フォルダに Utsusemi フォルダがインストールされる。
実際の手順は以下のようになる。
macOS セキュリティの設定
空蟬のインストール
インストール#
macOSセキュリティの設定#
残念ながら空蟬はmacOSから見て安全が保障されたソフトウェア(AppStoreなどで配布されるような公式のアプリケーション)ではないため、実行するためには予めMacOSのセキュリティの設定を行う必要がある。
注意点としては、セキュリティ設定前に、既に空蟬をインストールしていた(アプリケーションフォルダにUtsusemiフォルダがある)場合、予めUtsusemiフォルダを削除しておく必要があることである。
Finderの「アプリケーション」 -> 「ユーティリティ」 の中の「ターミナル」を起動する。
ターミナルの中で以下のコマンドを打つ。パスワードを聞かれるので、ログインする時のパスワードを打ち込む。
$ sudo spctl --master-disable
macOSのシステム環境設定を開き、「セキュリティとプライバシー」設定の「一般」タブを開く。
先のコマンドにより、これまで隠されていた「ダウンロードしたアプリケーションの実行許可」に「すべてのアプリケーションを許可」項目が表示されるので、それを選択する。
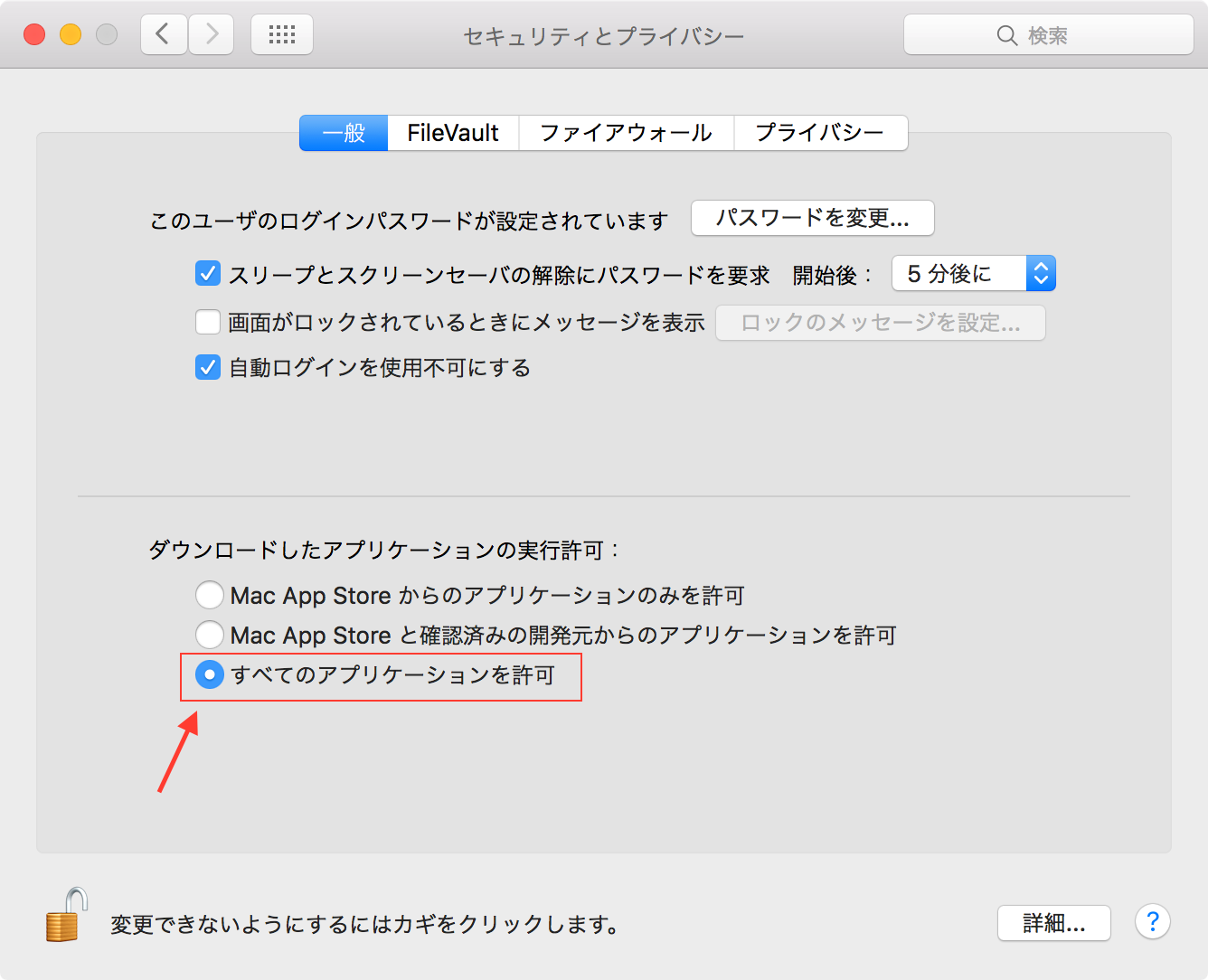
上図の「すべてのアプリケーションを許可」項目が見えない場合は、Mac本体を再起動すると「すべてのアプリケーションを許可」が選択できるようになるので、設定する。
このセキュリティ設定がなされていないと、空蟬アプリの起動時に 全く何も反応がない ので注意すること。
空蟬のインストール#
インストーラをダブルクリックする。

後は通常のインストールダイアログが現れるので「続ける」を押す。
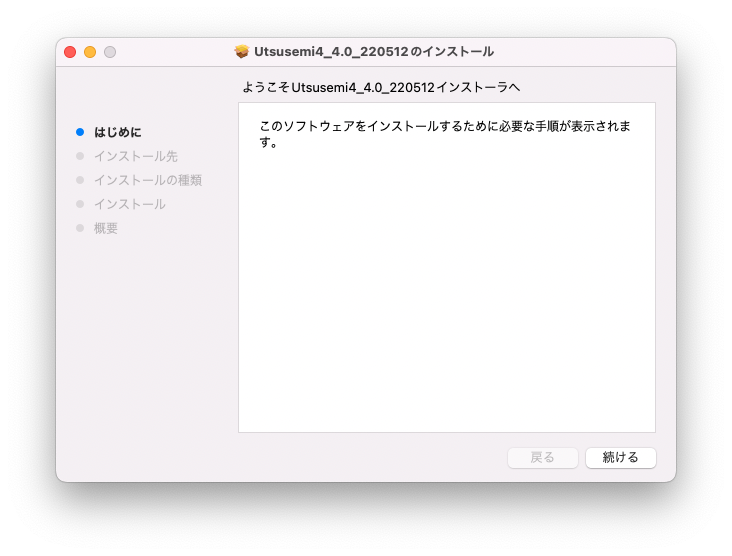
インストール先を変更せずに「インストール」を押す(インストール先は「アプリケーション」フォルダ)。
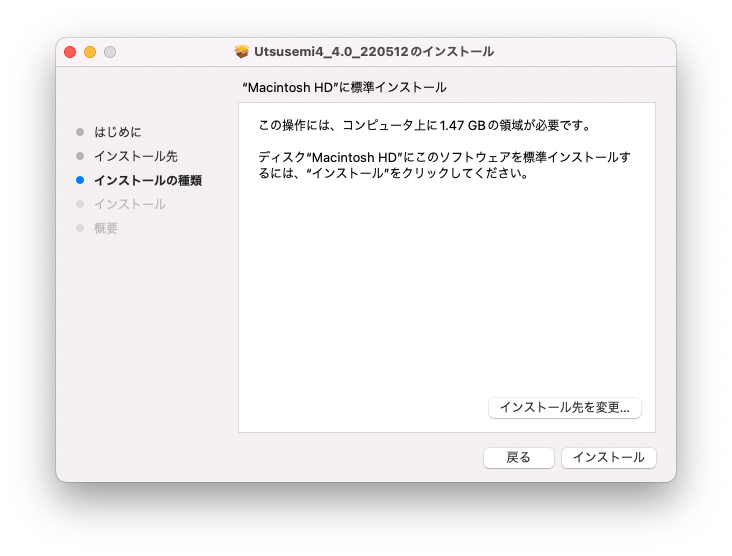
パスワードを入力する。

インストールが開始される。
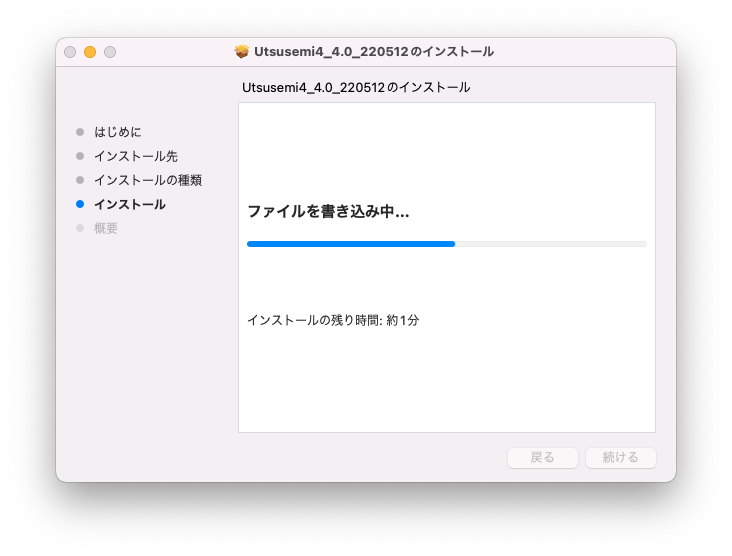
インストールが完了するので、「閉じる」を押す。
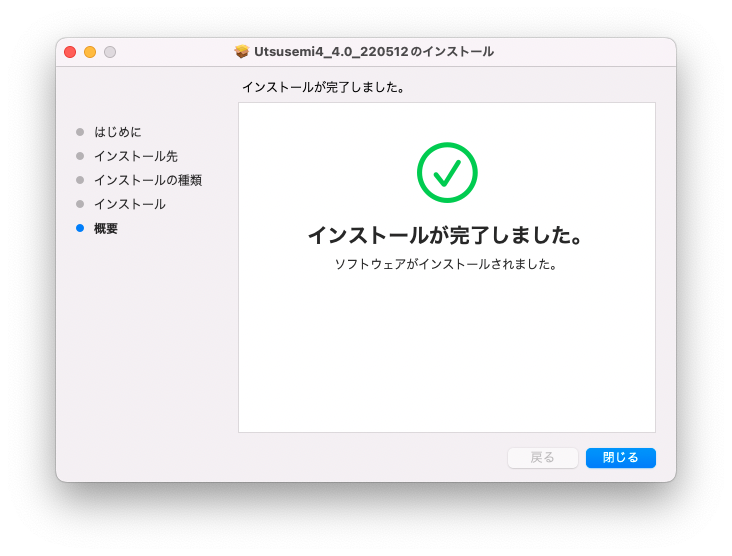
インストールされるアプリケーション#
空蟬ソフトウェア群は、「アプリケーションフォルダ」の「Utsusemi」フォルダ内にある。もしくはLaunchPadからもアクセスできる。 インストールにより、以下のプログラムが準備される。
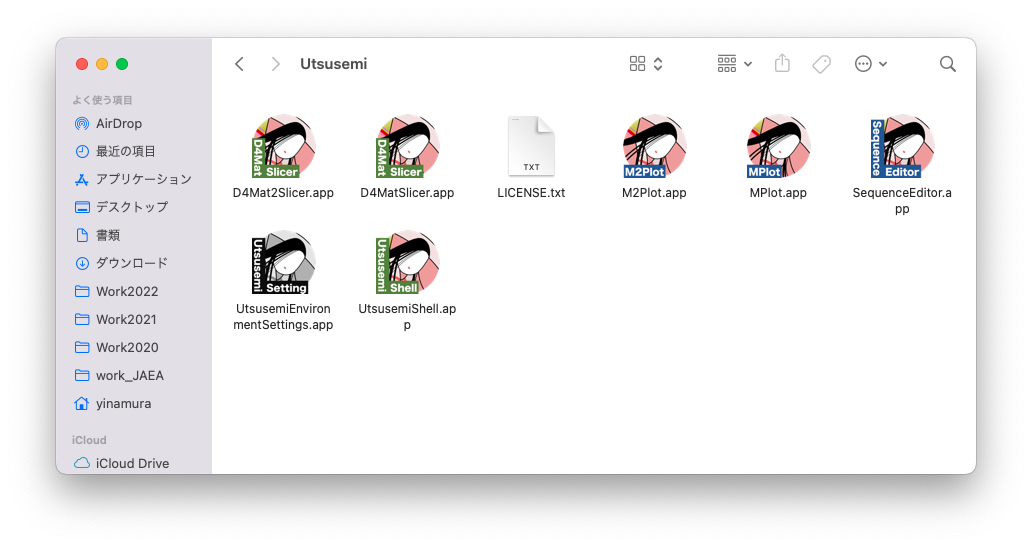
ここには以下のプログラムが準備されている。詳細は後で述べる。
Utsusemiアプリケーション |
説明 |
|---|---|
D4MatSlicer |
D4MatSlicerを起動する。 |
D4Mat2Slicer |
D4Mat2Slicerを起動する。 |
M2PlotPlus |
M2Plotを起動する。 |
MPlot |
MPlotを起動する。 |
SequenceEditor |
SequenceEditorを起動する。 |
UtsusemiEnvironmentSettings |
【環境設定】空蟬のフォルダ環境変数を設定する。 |
UtsusemiShell |
Utsusemi環境が設定されたターミナルを起動する。 |
初期設定#
空蟬における初期設定は、
必要なフォルダの作成(データフォルダ、データ処理用フォルダ)
環境変数の設定
である。
必要なフォルダの作成#
空蟬Mac版では、まず解析用データの置き場所と一時ファイル保存場所をフォルダとして準備する必要がある。
設定(環境変数名) |
役割 |
|---|---|
データフォルダ (DATA_DIR) |
イベントデータなどRAWデータを格納するフォルダ。(Linux版では”/data”) |
解析用フォルダ (USR_DIR) |
空蟬が作成する一時ファイルの保存先となるana/tmpなどのフォルダを置く場所である。(Linux版では”$HOME”) |
作業フォルダ (WORK_DIR) |
ユーザーが作業するフォルダ(アプリケーション起動時のカレントフォルダ) |
この二つのフォルダは本来どこにあっても良いが、macOS Catalina (10.15)以降のセキュリティ強化の結果、特にデータフォルダをデスクトップや書類フォルダ、共有フォルダに置くとアクセスできないことがある。したがって空蟬のmacOS版ではデフォルトの場所はホームフォルダ直下(/Users/<user name>/)としている。環境設定 Utsusemi Environment Setting (詳細は次項)の初回起動時にこの場所に自動的に作成される。この場所で不都合がある場合は、別途用意すること。
必要なフォルダ |
デフォルトの場所 |
|---|---|
データフォルダ |
ホームフォルダ/Documents/Utsusemi/DATA |
解析用フォルダ |
ホームフォルダ/Documents/Utsusemi/HOME |
作業用フォルダ |
ホームフォルダ/Documents/Utsusemi/HOME |
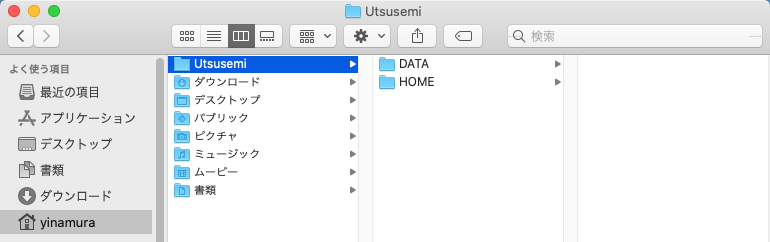
ホームフォルダの場所がよくわからない場合は、下記のようにデスクトップのメニュー 移動 から ホーム を選択すれば良い。
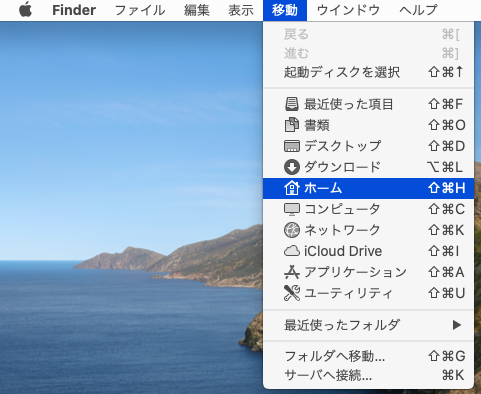
環境設定#
次に空蟬の環境の設定を Utsusemi Environment Settings で行う。 「アプリケーション」フォルダ >> Utsusemi もしくは LaunchPad から UtsusemiEnvironmentSettings を起動する。
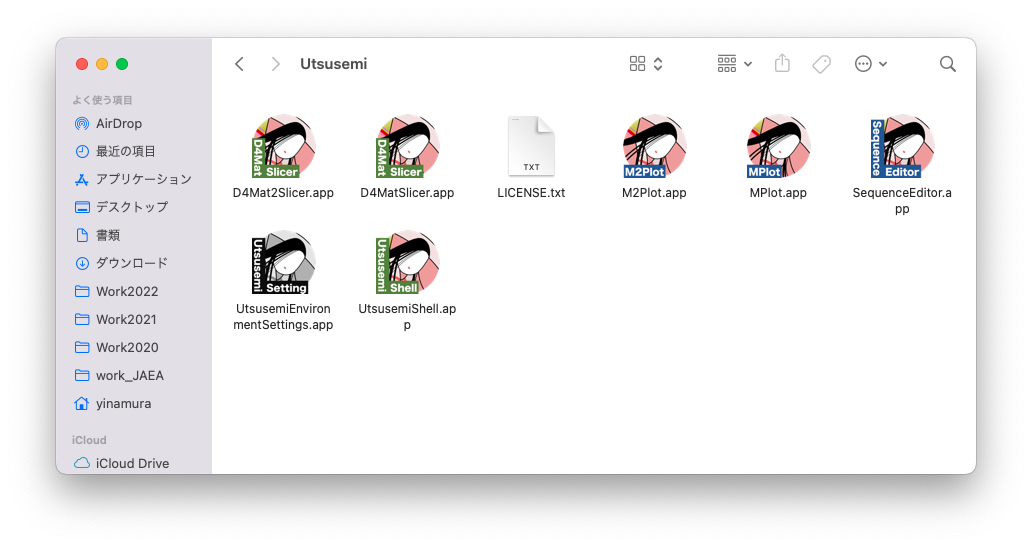
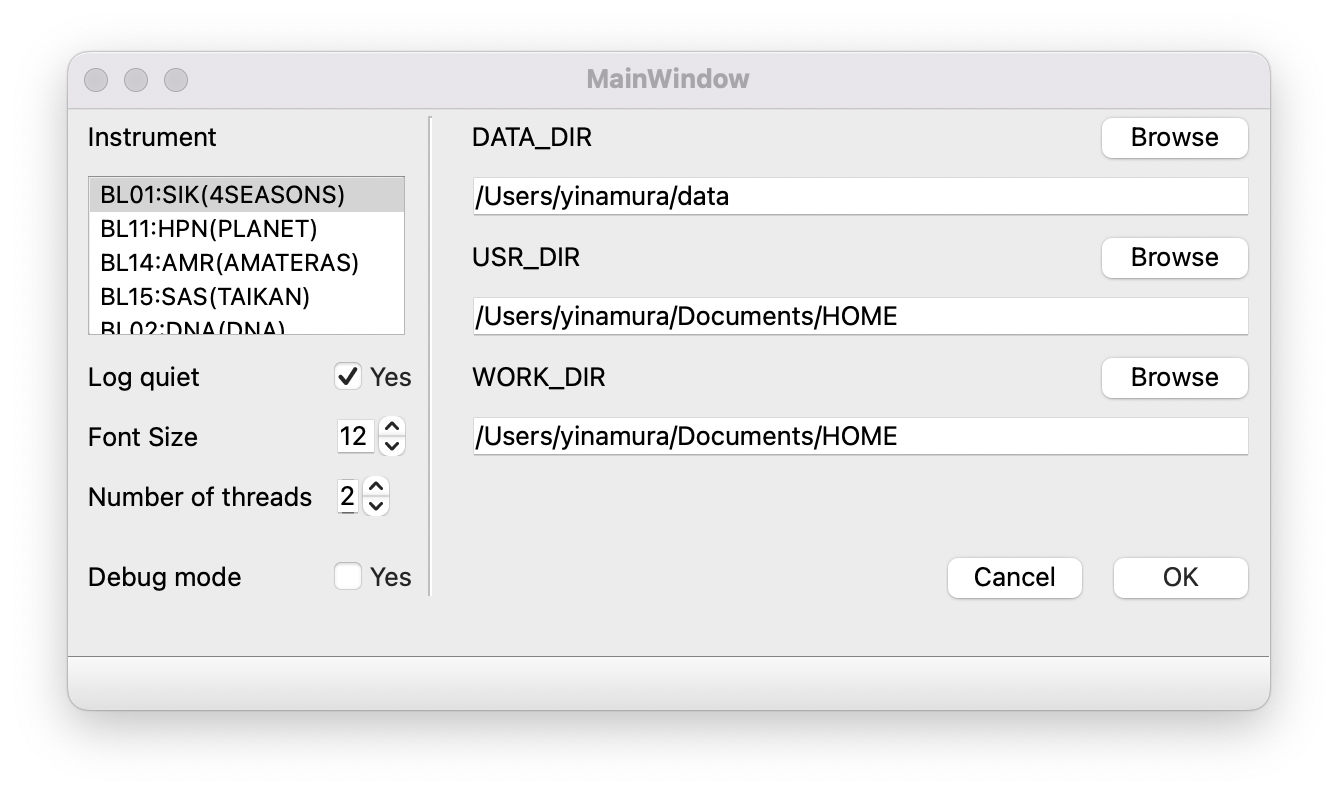
なお、この作業は、インストール後に一度は必ず行う必要がある。
このアプリケーションで設定できる内容は以下の通りである。
使用する装置環境(BL01, BL11, BL14, BL15)
データフォルダと解析フォルダの設定
ログを残すかどうか
GUIアプリのデフォルトフォントサイズ
高速化のための並列計算の数
デバッグモードのオン・オフ
よって、違う装置(ビームライン, BL)のデータを解析する場合は、この環境設定で装置環境を切り替える必要がある。
設定項目#
UtsusemiEnvironmentSettings で設定できるものは以下のものである。
設定(環境変数) |
役割 |
|---|---|
Instrument |
解析に使用するデータの装置の選択を行う。 これにより、使用するRAWデータフォルダ、使用できるコマンドなどが変化する。 |
Log quiet |
解析コマンドのログを減らす場合に使用する。普段はYESで良い。 なおmacOSでの空蟬の実行ログは通常あらわには表示されない。すべてのログは /tmp/mlfsoft.log に書き込まれる。 |
Font Size |
GUIアプリのフォントサイズを定義する。通常は12で良いだろう。大きくしたり小さくしたりはできるが、 GUIパーツ(ボタンなど)やレイアウトが崩れる可能性があるので注意。 |
Debug mode |
空蟬のデバッグモード。普段はNO(チェックボックスオフ)で良い。 |
Number of threads |
一部の解析コマンドが使用するマルチスレッドの最大値を設定する(通常は実行するPCのコアの数程度を設定すると良い) |
DATA_DIR |
イベントデータなどRAWデータを格納するフォルダ。(Linux版では”/data”) |
USR_DIR |
空蟬が作成する一時ファイルの保存先となるana/tmpなどのフォルダを置く場所である。(Linux版では”$HOME”) |
WORK_DIR |
ユーザーが作業するフォルダ(アプリケーション起動時のカレントフォルダ) |
設定後#
設定項目を反映するために OK ボタンを押す。正しく設定されれば、確認のダイアログが表示される。
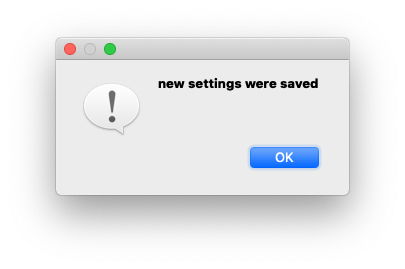
このダイアログが出ずにエラーのダイアログが出た場合は、特に指定した DATA_DIR と USR_DIR のフォルダがあるかどうかを確認すること。この設定により、 USER_DIR の下に
ana フォルダ
この下に tmp フォルダ、および xml フォルダ
がなければ自動的に作成される。
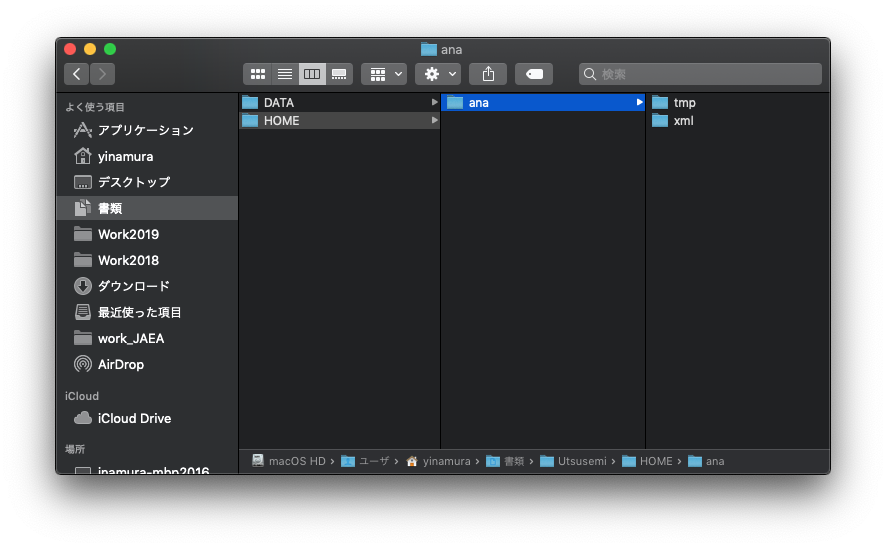
なお、 ana フォルダや tmp フォルダが見つからないようなら設定を見直すか、自分で作成しておくこと。 これらのフォルダがない場合 空蟬は正しく動作しない可能性がある 。
一方、DATA_DIR で設定した場所には、次節にて述べるルールで、データ(イベントデータなど)を配置する。
データの配置ルール#
環境変数 DATA_DIR で指定したフォルダに、以下のようなルールで配置する。
装置コードと同じ名前のフォルダを作成する(”SIK”, “AMR”, “SAS”など)。
装置コードのフォルダに、その装置でのRun Noのついたデータのフォルダを置く(”SIK012345_20150301”など)。
BL |
装置コード |
配置例 |
|---|---|---|
BL01 四季 |
SIK |
DATA/SIK/SIK012345_20160401 |
BL11 PLANET |
HPN |
DATA/HPN/HPN012345_20160401 |
BL14 アマテラス |
AMR |
DATA/AMR/AMR012345_20160401 |
BL15 大観 |
SAS |
DATA/SAS/SAS012345_20160401 |
BL19 匠 |
ENG |
DATA/ENG/ENG012345_20160401 |
空蟬の実行#
環境設定が終了し、解析するデータの配置も終わったなら、アプリケーションやターミナルから解析が行えるようになる。
アプリから起動#
空蟬のインストールにより、以下のアプリケーションも「アプリケーションフォルダ / Utsusemiフォルダ」もしくはLaunchpadから起動できるようになる。
- SequenceEditor
空蟬でデータ処理作業のメインとなるアプリである SequenceEditor を起動する。
- UtsusemiEnvironmentSettings
【環境設定】空蟬の環境変数を設定する。詳細は前述の「環境設定」以下を参照のこと。
- MPlot, M2PlotPlus
空蟬で使用されるデータ可視化ソフトウェアである。それぞれ、1次元プロッタ、2次元プロッタである。詳細は空蟬ユーザーマニュアルを参照のこと。Linux版と同じ。
- D4MatSlicer, D4Mat2Slicer
D4MatSlicer、およびD4Mat2Slicerを起動する。あとはLinux版と同じ。
- UtsusemiShell
空蟬環境で、Shell(コマンドライン)を起動する。この上で環境設定にて指定したビームラインに応じたコマンドを呼び出すことができる。よって、自作のスクリプトを走らせることも可能である。
解析に使用するアプリケーションの詳細な説明は、空蟬ユーザーズマニュアルを参照のこと。
Note
現時点(2022.4.19)でいくつかのアプリを単独起動させるとファイル読み込み(ヒストグラム化処理やD4Matデータ)でエラーが発生することが判明している。よって SequenceEditor, D4mat, D4mat2 に関してはアプリ起動時にターミナルが必ず開く仕様となっている。この連動したターミナルを閉じるとGUIアプリも落ちるので注意すること。
UtsusemiShellから起動#
Linuxでの処理に慣れている場合、空蟬の全機能を使うために UtsusemiShell から各種ソフトウェアを起動することもできる。 空蟬環境でターミナルが立ち上がるので、ここで各種空蟬のコマンドや機能を利用することが可能となる。スクリプトを走らせたり、GUIを起動したりできる。

===========================================
Welcome to Utsusemi Environment for SIK
===========================================
Ana : Sequencer
M2Plot: M2PlotPlus
D4mat : D4MatSlicer
D4mat2: D4Mat2Slicer
===========================================
hoge@localhost %
ここで、 Ana と打てば SequenceEdirot が起動する。他にも M2Plot や非弾性散乱装置であれば D4mat , D4mat2 なども使用可能である。
起動時の注意#
何らかのアプリケーションを実行した場合、下記のようなダイアログが開くことがある。
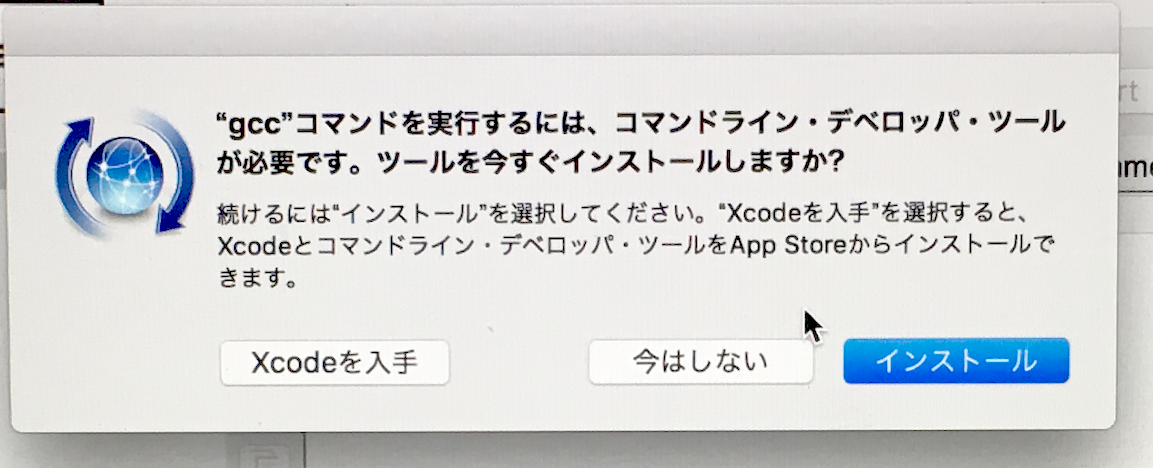
この場合、「インストール」を選択すると、インターネットに接続していれば自動的に最小限必要なソフトウェアがダウンロードされる。「キャンセル」を選択もできるが、次回以降も同じダイアログが開くことになる。なお「Xcodeを入手」を選ぶと、MacやiPhoneのアプリを作成するキットソフトウェア一式が導入され膨大な時間がかかるので気をつけること。
ターミナルからの使用#
アプリケーションを利用せずに、例えば自分で作成したPythonスクリプトを実行することも可能である。特に現場で作成したスクリプト、新しい解析のアイデアを形にしたものなどを自由に実行するためには、
UtsusemiShell を起動して利用する。
ターミナルアプリ上で、空蟬環境を利用する。
のやり方がある。A. UtsusemiShell に関しては前項で少し触れたが、これを用いるとシンプルな設定でターミナルが起動する。先に示した SequenceEditor の起動だけではなく、いくつかのアプリもここから起動することも可能である。
既に自分でターミナルの設定を変更していてその環境で空蟬環境も利用する場合は、BのMacOSのターミナル上で空蟬環境を利用する必要がある。その方法を以下に示す。
ターミナルを起動する。
以下のコマンドを実行する。
$ source /Applications/Utsusemi/.opt/bin/_loadenv
これで直接万葉ライブラリや空蟬の関数を呼び出すことができる。
$ python3
Python 3.9.12 (main, Apr 18 2022, 11:57:03)
[Clang 13.1.6 (clang-1316.0.21.2.3)] on darwin
Type "help", "copyright", "credits" or "license" for more information.
>>> import Manyo
Manyo>>>
バージョンの確認#
インストールされた空蟬のバージョンを確認するには、以下の方法がある。バグなどの報告や、アップデートする際の目安となる。
インストーラファイルの名前に含まれている数字で判断する場合、以下のようなルールになる。
例 |
Utsusemi_X.Y.Z_nnnn |
|---|---|
X.Y.Z |
リリース番号 |
nnnn |
最終アップデート日付 |
一方、 Utsusemi Shell を起動し、以下のようなコマンドを実行することでも情報を得られる。
>>> import utsusemi
>>> utsusemi.__version__
'4.0.0'
もしくは、以下のようなコマンドでも可能である。
>>> import UtsusemiInfo
---------------------------------------------
Utsusemi Info
---------------------------------------------
version : X.Y.Z (rev nnnnnn)
Contact person : Yasuhiro Inamura
e-mail : xxxxx.yyyyy@j-parc.jp
---------------------------------------------
ファイル名と同様、X.Y.Zがリリース番号、nnnnが最終アップデート日付である。
アンインストール#
アンインストールを行う場合は、アプリケーションフォルダ内の、Utsusemiフォルダをゴミ箱へ捨てるだけである。ただし完全には消去されず、幾つかフォルダやファイルが残される。これらも消去したい場合は手動で行うこと。
DATA_DIR フォルダ |
USR_DIR フォルダ |
また、幾つかの設定ファイルが残されている。次回インストールした時に初期設定として呼び出されるが、消去しても良い。
ホームフォルダ/Library/Utsusemi フォルダ |
$ rm -rf $HOME/Library/Utsusemi
ただし、これは不可視フォルダなので、通常目にすることはない。
問題が発生した場合#
想定とは異なる事象、例えばデータ処理が進まない、GUIのソフトウェアが想定される動作をしない(ボタンが効かない)などあった場合、空蟬のバージョンと症状、ログファイルを担当者(著者)に送付すること。
症状の情報について#
症状に関しては、
何をしようとして
どのコマンド(ソフトウェア)を使用して
何をしたら
どうなった
の情報を整理すること。
ログファイルについて#
macOS版では、データ処理中のログは、ターミナル経由で起動するアプリ ( SequenceEditor, D4mat, D4mat2 ) ではターミナル上に表示されるので、それをコピーする。
一方それ以外のアプリでは /tmp/mlfsoft.log に書き込まれるので、このログファイルを取り出すこと。 ただし、通常のファインダからはアクセスできないので、ターミナルから
$ cp /tmp/mlfsoft.log ~/Desktop
として、デスクトップにコピーするか、ファインダのメニュー「移動」から「フォルダの移動…」を選んででてきたダイアログに、 /tmp/ と打ち込めばこのフォルダにアクセスできるようになる。