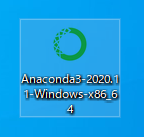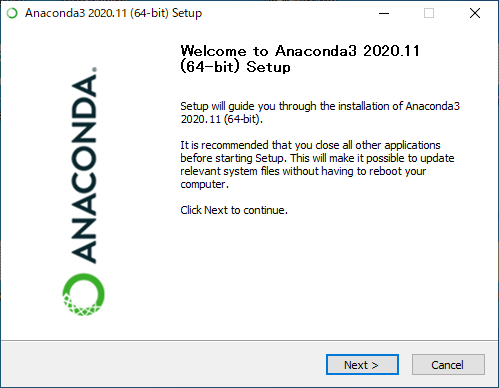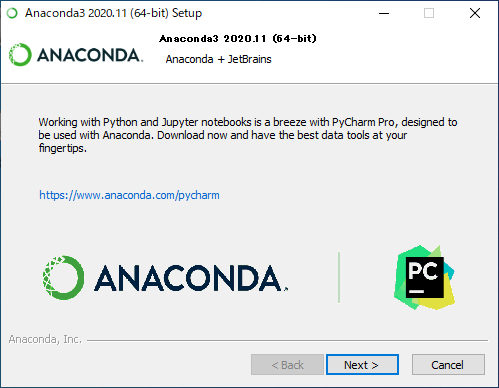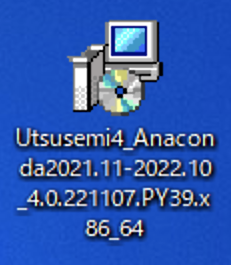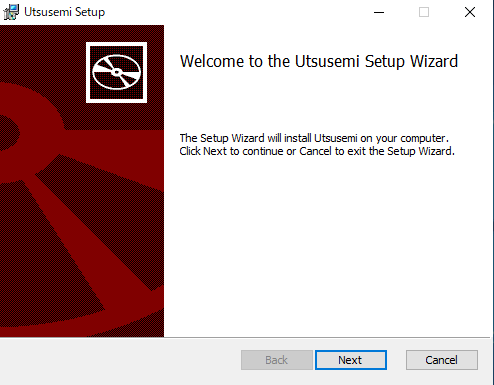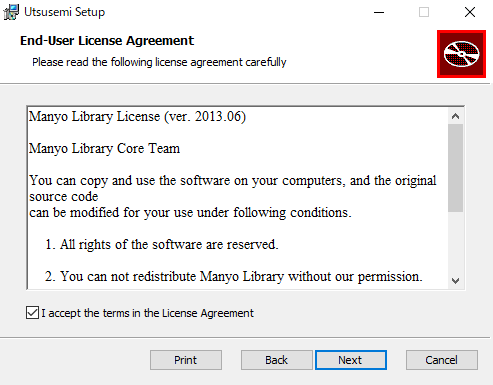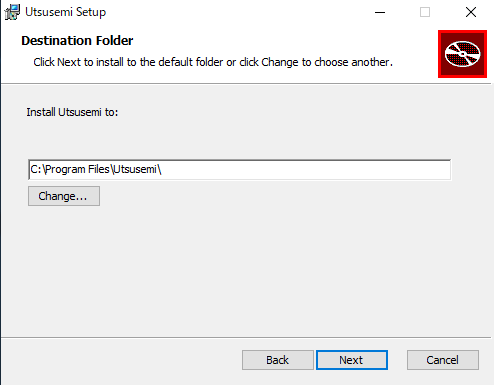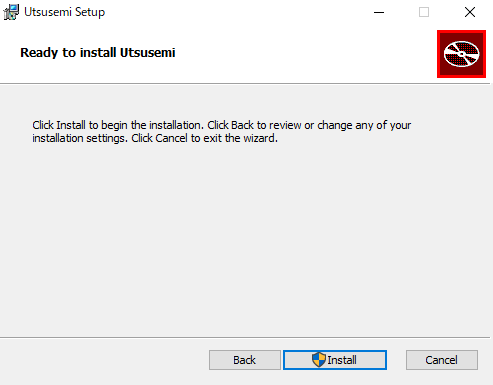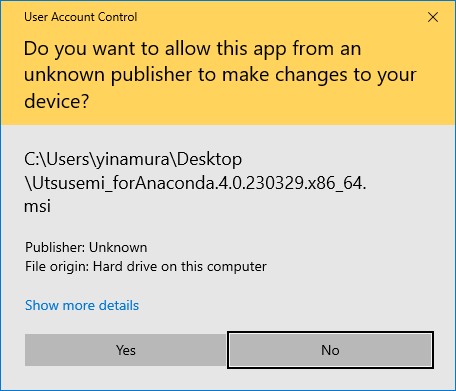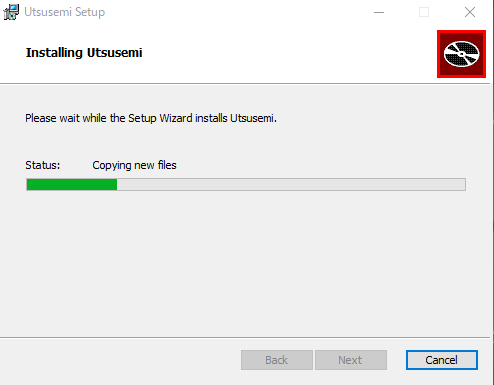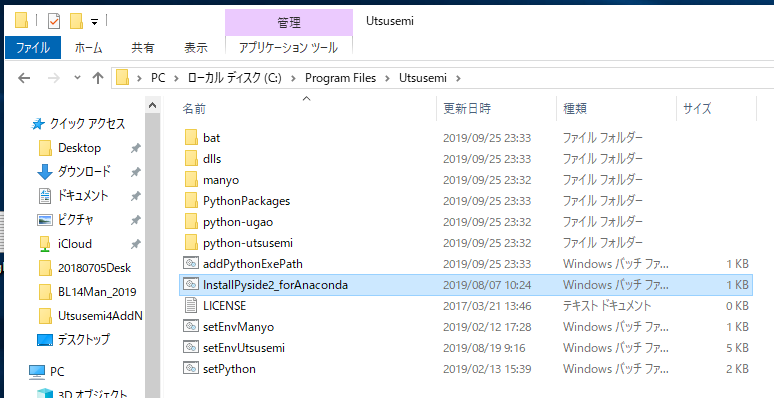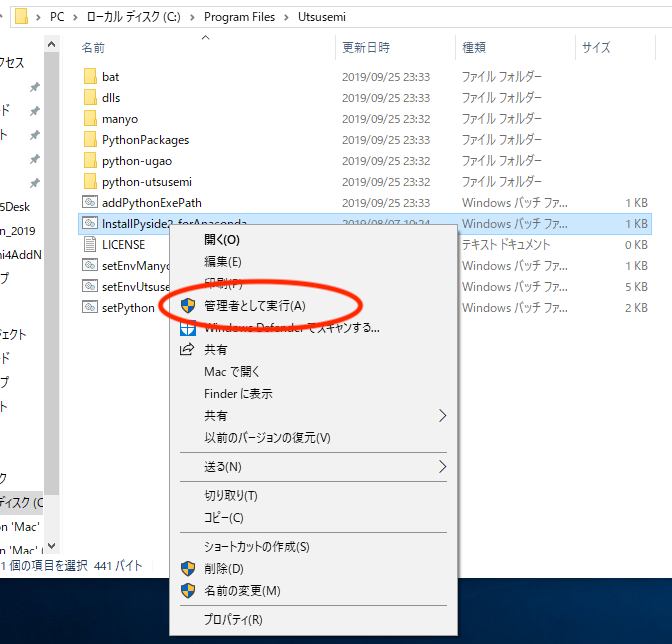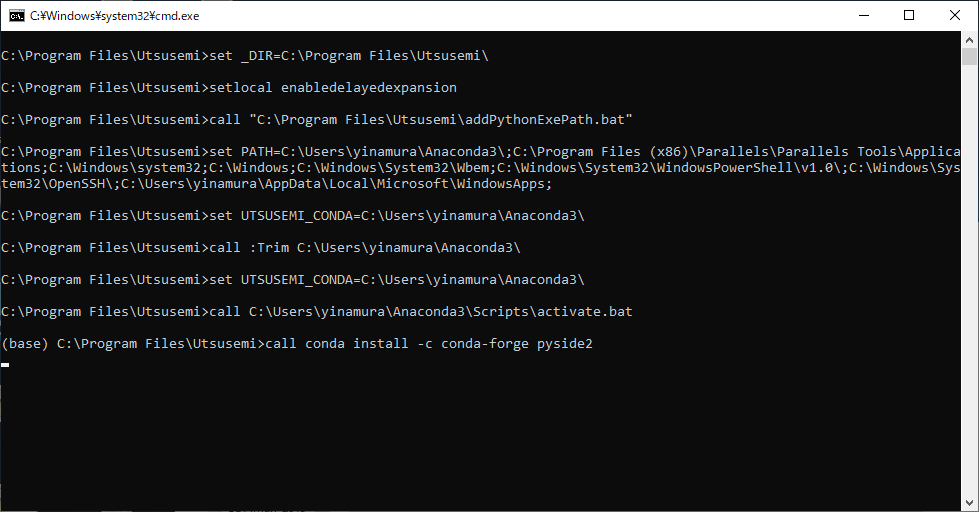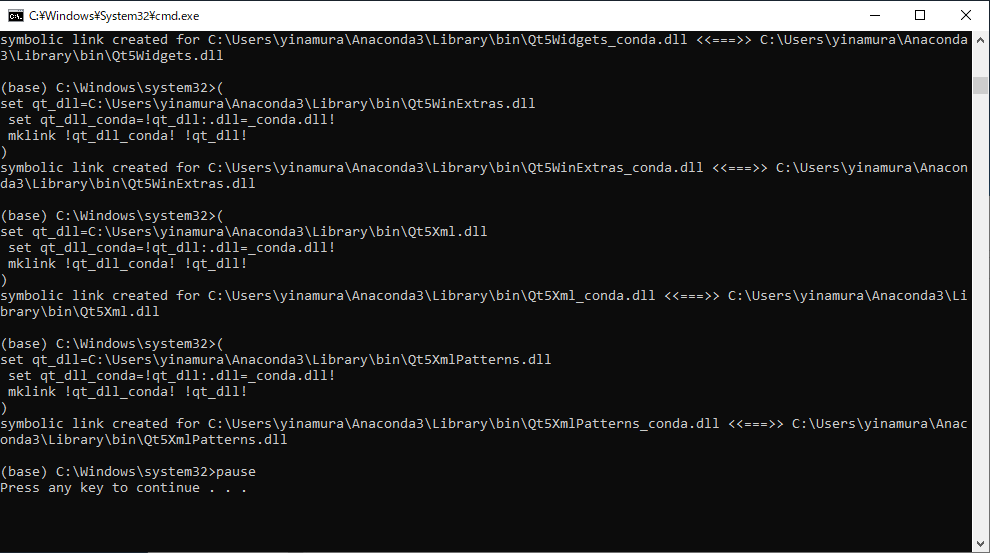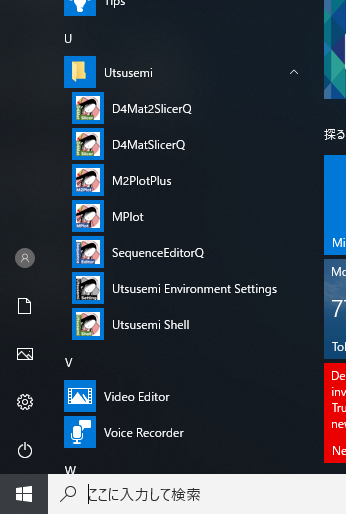Anaconda版 空蟬のインストール#
Anacondaのダウンロード#
空蟬のインターフェースの基盤となるのが Python と呼ばれるスクリプト言語である。昨今のPythonの入門においても Anaconda がよく使われているようだ。Anacondaインストーラは、 Anaconda Distributionのページ からダウンロードできる。
執筆時点(2022.11.07)で、空蟬の動作が確認されているAnacondaのバージョンを示す。Anaconda はインストールするバージョンにより、デフォルトのPythonバージョンも異なるので注意すること。
Anaconda ver. |
Python ver. |
Anaconda Installer file name |
|---|---|---|
Anaconda3-2022.10 |
3.9.x |
Anaconda3-2022.10-Windows-x86_64.exe |
Anaconda3-2021.05 ~ Anaconda3-2020.11 |
3.8.x |
Anaconda3-2021.05-Windows-x86_64.exe ~ Anaconda3-2020.11-Windows-x86_64.exe |
Anaconda3-2019.03 |
3.7.x |
Anaconda3-2020.02-Windows-x86_64.exe |
Anacondaのインストール#
Anacondaのインストール手順の詳細は割愛するが、基本的にデフォルトで良い。
インストール先は、デフォルトでは [ホームフォルダ]/Anaconda3 となる。
ただしAnaconda自体はユーザー名が日本語では動作しない(他にも¥やスペースなどもダメ)ので注意すること(詳細はウェブ情報など確認のこと)。
他は基本デフォルトで良い。
また、インストール後、Anacondaのターミナル( Anaconda Powershell Prompt など)を立ち上げて、下記のコマンドでアップデートをしておくこと。これを行わないと、空蟬本体のインストール時に行うスクリプトが失敗する可能性が高い。
> conda install anaconda
空蟬本体のインストール#
空蟬パッケージインストーラをダブルクリックしてインストールを行う。既に以前のバージョンの空蟬が入っている場合、一旦以前の空蟬をアンインストールしてから行うこと。
また、インストールされるPythonのバージョンによってインストーラが異なるので注意すること。実際のダウンロードは、 空蟬インストールポータル から。
Installed Anaconda3 |
Python ver |
Examples of Utsusemi Installer file |
|---|---|---|
2021.11 ~ 2022.10 |
3.9.x |
Utsusemi4_Anaconda2021.11-2022.10_4.0.221107.PY39.x86_64.msi |
2020.07 ~ 2021.05 |
3.8.x |
Utsusemi4_Anaconda2020.07-2022.05_4.0.221107.PY38.x86_64.msi |
2019.07 ~ 2020.02 |
3.7.x |
Utsusemi4_Anaconda2019.03-2020.02_4.0.221107.PY37.x86_64.msi |
ダウンロードしたファイルをダブルクリックしてインストールを開始する。Python.org版とインストーラファイルは異なるが、全く同様の手順でインストールを進める。ただし、インストール後に下記のようにPySide2の別途インストールが必要である。(この作業を行わないと、Utsusemiソフトウェアを起動することはできない。)
起動するとインストールウィザードが出現する。問題がなければ通常のインストールウィザードが現れるので、以降は基本的に「 Next 」で進めて行く。
次に使用許諾書が表示されるので、同意して「 Next 」
インストール先の確認が出るのでよければ「 Next 」(デフォルトでは “C:¥¥Program Files¥Utsusemi¥”)
インストール準備完了の表示に対して問題なければ「 Install 」ボタンを押す
途中でユーザーのアカウント制御のダイアログが出た場合、「はい」を押す。
おおよそインストールに2〜3分程度かかる。
以下のようにダイアログが出ると正常に終了している。「 Finish 」ボタンを押して終了する。
次にPySide2のインストールが必要である。そのためにインストールスクリプトを実行する。インストールスクリプトは、空蟬のフォルダ(デフォルトでは C://Program Files/Utsusemi )にある InstallPyside2_forAnaconda.bat である。このスクリプトを 管理者権限 で実行する。なお、管理者権限でなくてもスクリプトは実行できるが、実際にはソフトウェアの起動に失敗する。必ず管理者権限で行うこと。
スクリプトが終了するのを待つ(数分程度〜10分)。
終了する時間は環境によるが、環境によっては下記のような failed with ~ という表示が出て進まないように見える時がある。
(base) C:\Program Files\Utsusemi>call conda install -y -c conda-forge pyside2 Collecting package metadata (current_repodata.json): done Solving environment: \
しかし時間はかかるが下記のようにインストールされる。
(base) C:\Program Files\Utsusemi>call conda install -y -c conda-forge pyside2 Collecting package metadata (current_repodata.json): done Solving environment: failed with initial frozen solve. Retrying with flexible solve. Solving environment: failed with repodata from current_repodata.json, will retry with next repodata source. Collecting package metadata (repodata.json): done Solving environment: done
最後にコマンドプロンプト内の表示が下図のようになっていれば、無事に終了している。
アプリの確認#
スタートメニューからインストールされた Utsusemi ソフトウェアを確認できる。