IROHA2統合制御サーバー¶
目次:
接続先設定¶
統合制御サーバーは装置管理サーバーおよびシーケンス管理サーバーから情報を収集するため、 起動する前にそれぞれのサーバーの接続先情報を設定する必要がある。
database/irhintsrv.xml に記述されている装置管理サーバーおよびシーケンス管理サーバーの接続先情報を編集する。
<irhintsrv-settings version="1.1">
<modelFile>irhlibint/irhmodelint.py</modelFile>
<modelClass>IrhModelInt</modelClass>
<!-- mngSrvAddr: Address for IROHA2 Management Server -->
<mngSrvAddr>localhost:8086</mngSrvAddr>
<!-- seqSrvAddr: Address for IROHA2 Sequence Server
In case of blank, do not show error message "Sequence Server is Disconnected.". -->
<seqSrvAddr>localhost:8087</seqSrvAddr>
<!-- srvMode: Server Mode
0: Control Server Mode
1: Monitoring Server Mode -->
<srvMode type="int">0</srvMode>
<!-- outputLegacyHtmlAttrs: Support for Legacy Device Panel Module Codes -->
<outputLegacyHtmlAttrs type="bool">true</outputLegacyHtmlAttrs>
</irhintsrv-settings>
mngSrvAddr:装置管理サーバーの IPアドレス:ポート番号 を指定する
seqSrvAddr:シーケンス管理サーバーの IPアドレス:ポート番号 を指定する
また、srvModeは制御モード(0)と監視モード(1)を切り替える設定項目である。 制御モードの統合制御サーバーは実験ホールのキャビンで動作させ、 監視モードの統合制御サーバーは研究棟で動作させる、といった使い分けが可能である。
Note
装置管理サーバーおよびシーケンス管理サーバーを統合制御サーバーと同じ計算機で起動する場合でも、 mngSrvAddrおよびseqSrvAddrはlocalhostのままではなく、IPアドレスやホスト名に設定した方が良い。 localhostのままにした場合、統合制御サーバーのメニューから装置管理サーバーおよびシーケンス管理サーバーを開く際に、 http://localhost:ポート番号 にアクセスすることになるのでサーバー以外の計算機からはアクセスができなくなるためである。
起動¶
手動起動¶
統合制御サーバーがインストールされたディレクトリにおいて以下のコマンドを実行する。
$ cd /opt/mlfsoft/iroha2/iroha-integrate-server
$ ./run.sh
サービスとしての起動¶
統合制御サーバーをサービスとして登録している場合、systemctlコマンドによるサーバーの起動・停止の管理が可能である。
# 起動
$ sudo systemctl start irhintsrv
# 状態確認
$ sudo systemctl status irhintsrv
# 再起動
$ sudo systemctl restart irhintsrv
# 停止
$ sudo systemctl stop irhintsrv
Web UIへのアクセス¶
サーバーを起動しているマシンからアクセスする場合、Webブラウザで以下のURLにアクセスする。
http://localhost:8089
サーバー外のマシンからアクセスする場合、localhostをサーバーのIPアドレスに変更する。
ログイン¶
上記のURLにアクセスすると統合制御サーバーのログイン画面が表示される。
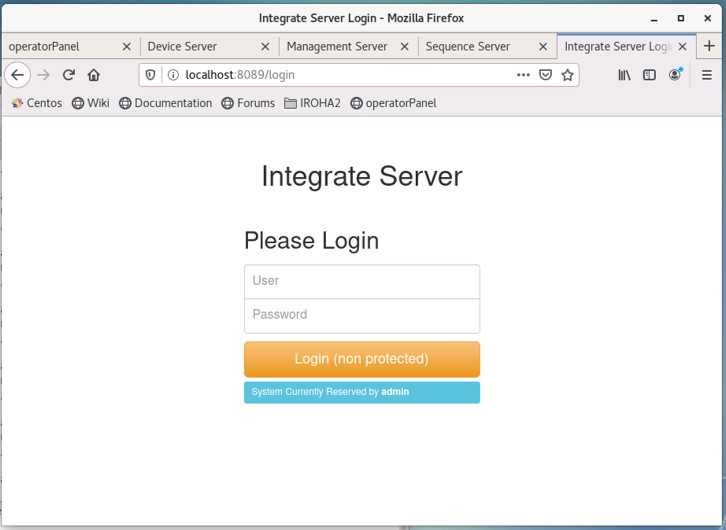
Fig. 117 統合制御サーバーのログイン画面¶
装置管理サーバーで作成したアカウントでログインすることができる。
Note
事前に装置管理サーバーを起動しておく必要がある。
ホーム画面¶
管理者としてログインに成功すると統合制御サーバーのホーム画面(ダッシュボード)が表示される。 統合制御サーバーの画面構成を Fig. 25 に示す。
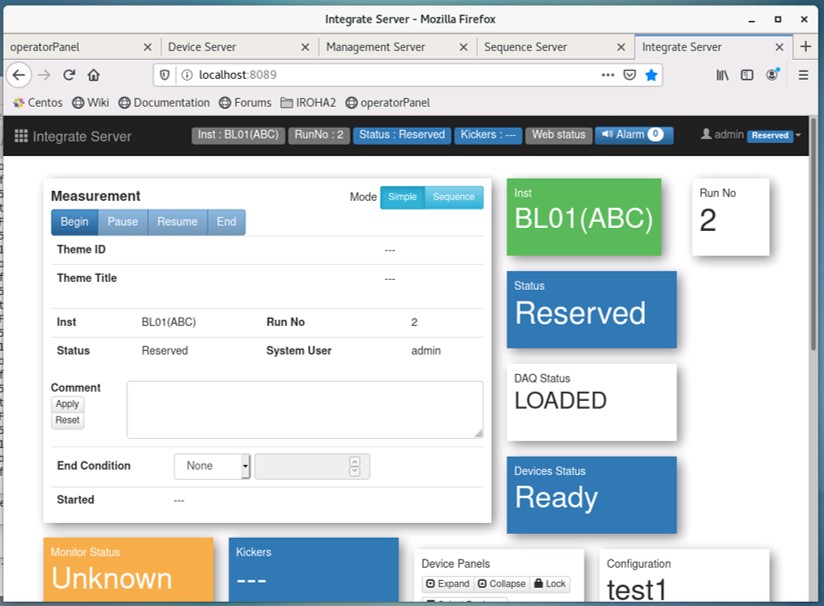
Fig. 118 統合制御サーバーのホーム画面¶
システムステータスバー¶
システムステータスバーは常に表示され、システム状態を表示する。

Fig. 119 システムステータスバー¶
項番 |
項目 |
概要 |
|---|---|---|
1 |
Brandリンク |
サーバー名が表示されているリンク。クリックするとダッシュボード画面に移動する。 |
2 |
Instラベル |
装置名が表示される |
3 |
RunNoラベル |
現在のRun番号が表示される |
4 |
Statusラベル |
現在の測定ステータスが表示される(装置管理サーバーのシステムステータスバーに表示されるものと同じ)。
* IDLE: システムを利用するユーザーがいない状態
* Reserved: システムは予約されているが測定していない
* Preparing: 測定開始準備中
* Measuring: 測定中
* Pausing: DAQ状態がPAUSED状態
* Reporting: 測定終了処理中
|
5 |
Kickersラベル |
DAQ M/WのKicker情報を表示する |
6 |
Alarmボタン |
Alarm情報の件数を表示し、アラームが発生した場合には点滅して注意を促す。Alarmボタンを押下すると、画面右側にアラームリストパネルが表示され、現在発生しているアラーム情報を閲覧することができる。アラームリストパネル内のHide allボタンを押下すると、Alarmボタンの点滅が停止する。Show allボタンを押下すると、隠されたアラームがある場合は、リストに再表示され、Alarmボタンの点滅が再開する。各アラームは、アラームリストパネルの画鋲マークをクリックすることで個別に隠すこともできる。 |
7 |
メニューボタン |
ユーザー名が表示されているボタン。ユーザーが装置管理サーバーを予約している場合、ユーザー名の横に”Reserved”とラベルが表示される。クリックするとメニューが開く。 |
メニュー¶
メニューボタン(人型のアイコン+ユーザー名+測定予約状態)押下時に表示されるメニューを Table 68 に示す。 ログインユーザーや動作モードによってアクセスできないメニューは非表示になる。
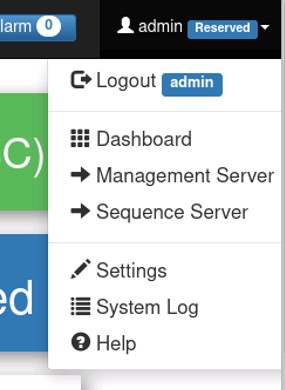
Fig. 120 メニュー¶
項番 |
項目 |
概要 |
|---|---|---|
1 |
Logout |
ログアウトしてログイン画面を表示する。静的HTMLでは表示されない。 |
2 |
Dashboard |
ダッシュボード画面を表示する。 |
3 |
Management Server |
新しいブラウザータブで装置管理サーバーのWeb画面を開く。制御用Web UIでのみ表示される。 |
4 |
Sequence Server |
新しいブラウザータブでシーケンス管理サーバーのWeb画面を開く。制御用Web UIでのみ表示される。 |
5 |
Settings |
ユーザー設定画面を表示する。ユーザー設定以外の設定画面表示は、画面内に表示されるタブ切り替えで行うことができる。静的HTMLでは表示されない。 |
6 |
System Log |
システムログ画面を表示する。adminでのみ表示される。 |
7 |
Help |
ヘルプ画面を表示する。静的HTMLでは表示されない。 |
サマリーパネル¶
ダッシュボード画面の上部には、様々な情報を表示するサマリーパネルがタイル状に並んでいる。 設定によって0個以上のサマリーパネルが表示される。 各サマリーパネルは、ブラウザーの表示サイズによって自動的に再配置される。 サマリーパネルは、自由な形式で各種情報を表示できるように、管理者がブラウザー上で追加・編集できるようになっている。 例えば、新しく導入した温調の温度だけを表示するサマリーパネル等を追加することが可能である。 サマリーパネルが表示する情報は、それぞれ作りによって大きく変わる。
サマリーパネルの管理¶
メニューから Settings を選択し、設定画面の Summary Panels タブを選択するとサマリーパネル一覧画面が表示される。 サマリーパネル一覧画面では、ダッシュボードに表示するサマリーパネルの管理を行う。 adminではないログインユーザーは、サマリーパネルの表示切り替え、表示順の設定のみが行うことができる。
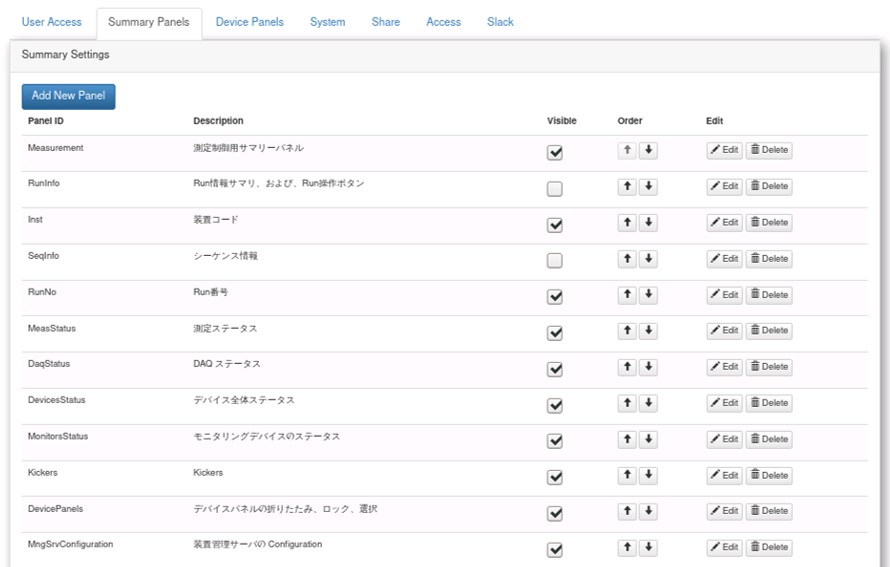
Fig. 121 サマリーパネル一覧画面¶
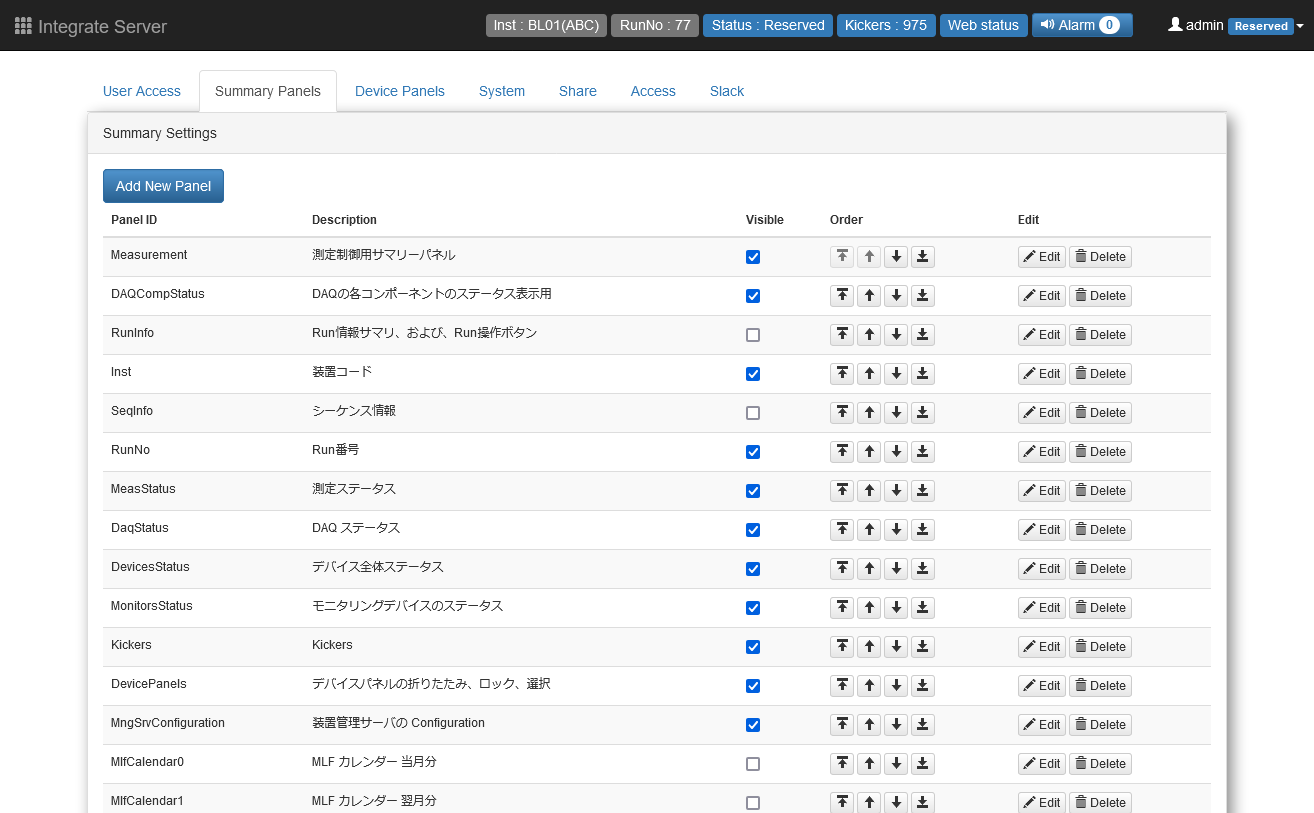
Fig. 122 サマリーパネル一覧画面(バージョン2.9.0以降)¶
サマリーパネル一覧画面では、登録されているサマリーパネルの一覧が表示される。
それぞれのサマリーパネルの Visible 列チェックボックを切り替えると、サマリーパネルをダッシュボード画面に表示するかどうかを切り替えることができる。
それぞれのサマリーパネルの Order 列上下ボタンを押下すると、ダッシュボード画面にサマリーパネルを表示する順番を変更することができる。 サマリーパネルは順番設定に従って、左上から右上に並んでいく。 ただし表示順が後ろのサマリーパネルでも、前方に表示出来るだけの隙間が空いていれば、順番が前後することがある。
バージョン2.9.0から、それぞれのサマリーパネルを一番上、または一番下へ移動させるボタンを追加した。 一番上へ移動させるボタンは ↑ の左、一番下へ移動させるボタンは ↓ の右にある。
Edit ボタンを押下するとサマリーパネル編集画面へ移動することができる。
Delete ボタンを押下するとサマリーパネルの削除を確認するダイアログが表示され、 OK を押下すると削除することができる。
Add New Panel ボタンを押下すると、新規サマリーパネルの編集画面へ移動することができる。
デバイスパネル¶
ダッシュボード画面に表示されるサマリーパネルの下方にはデバイスパネルが表示される。 設定によって0個以上のデバイスパネルが表示される。 デバイスパネルはその設定によって、汎用部品と、デバイス固有の機能を有する部品から構成される。 バージョン2.9.0以前はパネルの幅が固定で、パネルは縦一列に整列する。 バージョン2.9.0からパネルの幅が変更可能になり、サマリーパネルと同様にタイル状に並べるモードを追加した。
装置管理サーバーとの接続が切れている場合、デバイスパネルは表示されない。 また、装置管理サーバーの現在のConfigurationに含まれないデバイスパネルは表示されない。
以下に汎用デバイスパネルを示す。
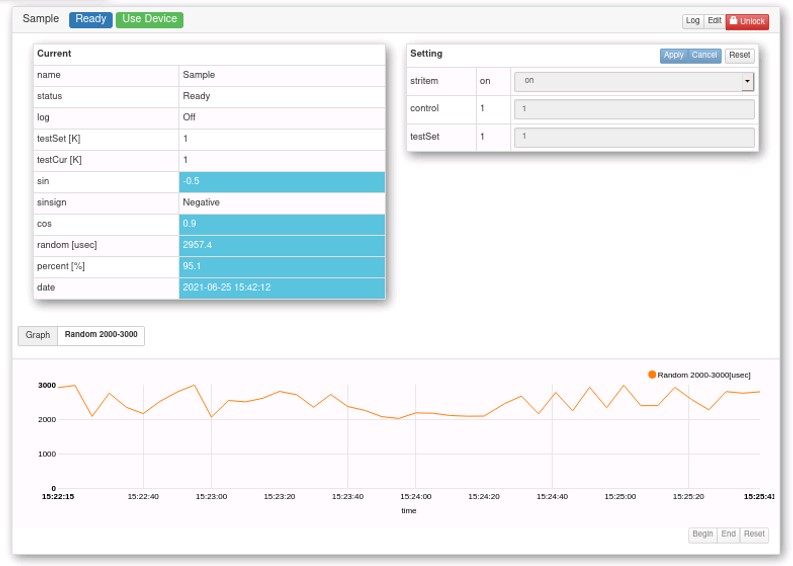
Fig. 123 汎用デバイスパネル¶
デバイスパネルの構成¶
タイトルバー¶
上部のタイトルバーにはデバイス名およびデバイスステータスが表示される。 デバイスによっては、追加のステータスが表示されることがある。 デバイス名をクリックするとデバイスパネルの折りたたみ状態が切り替わる。 タイトルバーの右方には Log ボタン(測定ログの表示)、 Edit ボタン(adminの場合)、 Lock ボタン(制御モードの場合)が表示される。
Log ボタンを押下すると、デバイス測定ログをブラウザーの別タブ(または別ウィンドウ)に表示する。
Edit ボタンを押下すると、デバイスパネルの設定画面を表示する。
Lock ボタンを押下すると、デバイスパネルの設定値入力欄、機能ボタンの有効化・無効化を切り替える。 デバイスのロック状態はユーザーごとに、統合制御サーバーが再起動するまで保持される。 同一の統合制御サーバーのWeb画面を複数のブラウザーで開いている場合、ブラウザー間でロック状態が同期する。
フッター¶
デバイスパネルの右下には、デバイスの測定を制御するための Begin ボタン(デバイスの測定開始)、 End ボタン(デバイスの測定終了)、 Reset ボタン(デバイスの接続をリセット)が表示される。 これはデバイス制御サーバーのThread Control画面の機能と同じものである。
現在値と設定値¶
デバイスパネルの現在値および設定値の表示方法は、パネル設定によって2種類ある。
左右に現在値テーブルと設定値テーブルを表示するタイプ
現在値・設定値テーブルを統合し、対となる現在値と設定値を1行に表示するタイプ
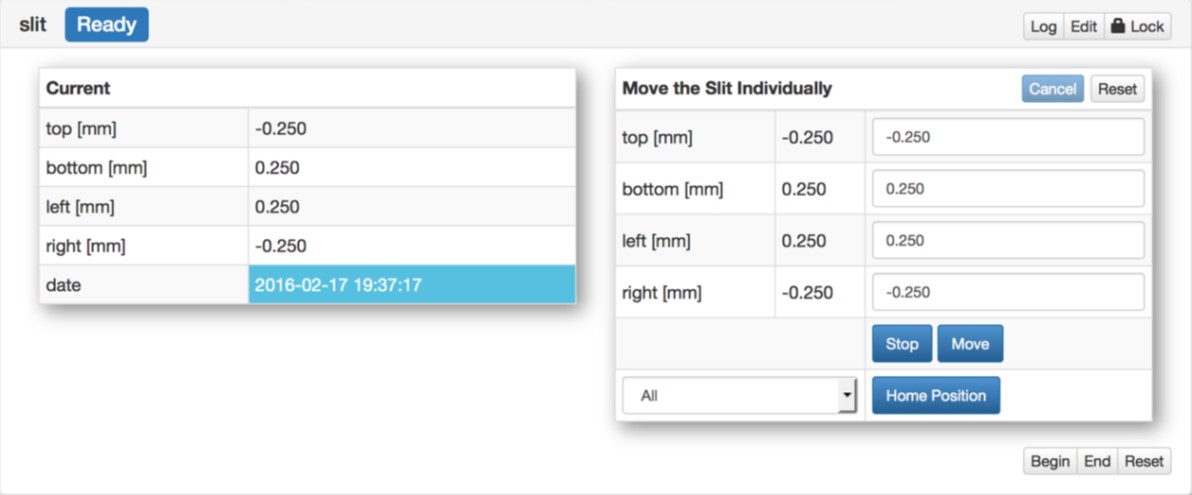
Fig. 124 現在値と設定値を別デーブルで表示するデバイスパネル¶
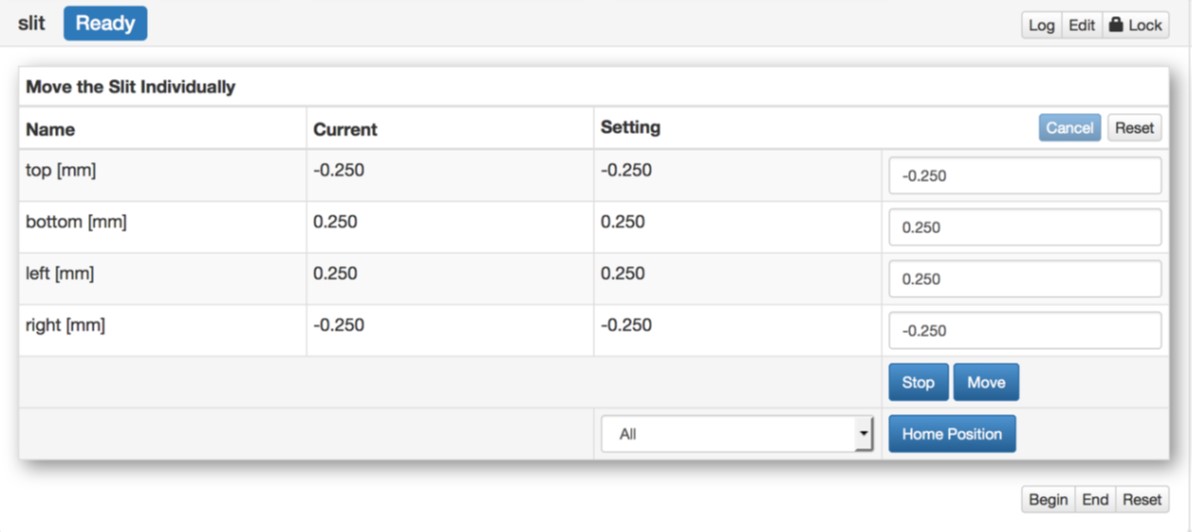
Fig. 125 現在値と設定値をグループ化して表示するデバイスパネル¶
デバイスパネルは、統合制御サーバーが制御モードか監視モードかによっても表示のされ方が異なる。 現在値・設定値のテーブルを分けて表示するタイプの場合、右側のテーブルが非表示になる。 現在値・設定値テーブルを統合するタイプの場合、テーブルのうち一番右のカラムが非表示になる。 その他、 Lock ボタンや Begin / End / Reset ボタン等の監視モードに不要なボタンも非表示になる。
デバイスパネルの現在値パラメーターは定周期で更新され、更新時に前回のものから値が変化する項目は、水色でハイライトされる。 設定値の入力コントロールに新しい値を設定し、 Enter キーを押下するか Apply ボタンを押下すると、新しいデバイス設定値を装置管理サーバーへ送信する。 値の設定中(ステータスがInProgressの状態)に Cancel ボタンを押すと、パラメーター設定を中断する。 フォームコントロールの入力値をクリアしたい場合は、 Reset ボタンを押下する。 Apply ボタンや Cancel ボタンは、デバイスモジュールによっては表示されないことがある。
カレントグラフ¶
デバイスの設定によって、デバイスパネルの下部にカレントグラフを表示するように設定することができる( デバイスパネルの編集 を参照)。 グラフはデバイスの現在値パラメーターごとに表示することができる。 デバイスパネル上でグラフの表示/非表示を一時的に切り替えたい場合は、グラフ表示設定が有効な場合に表示されるグラフ名のボタンを押下する( Fig. 126 の赤枠)。 グラフに表示されるのは、デバイス制御サーバーにおけるMeasurement Graphと同じものである(Surveillance Logではない)。 Measurement Logが存在しない場合、デバイスパネルにグラフが表示されないことがある。 その場合はデバイスの測定が開始されるとグラフが表示される。
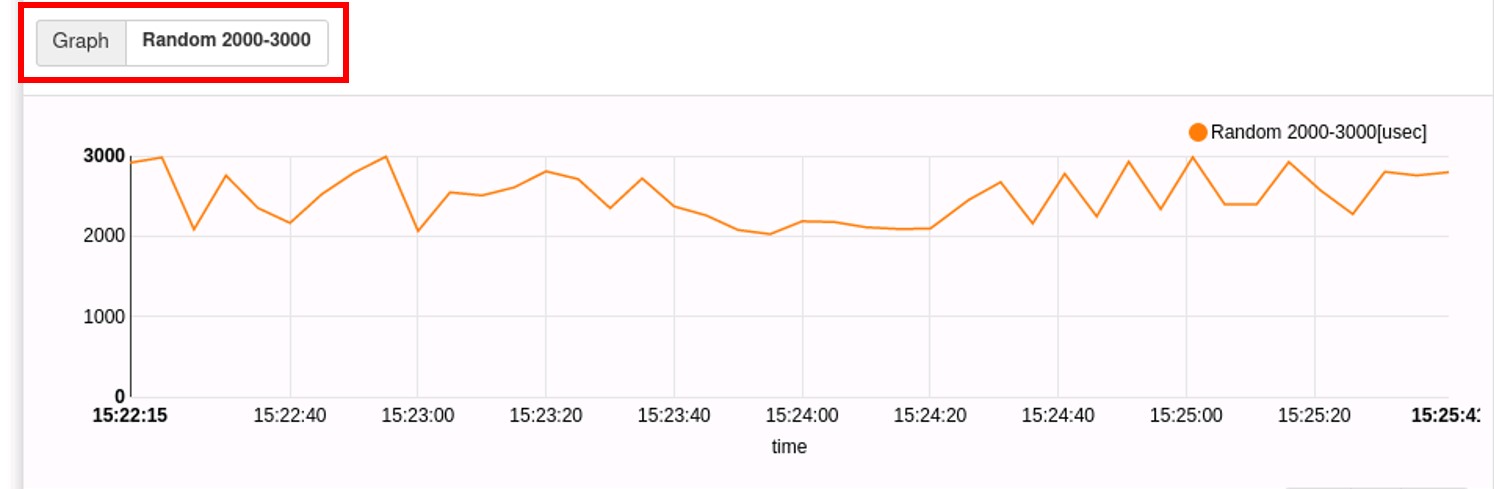
Fig. 126 カレントグラフ¶
デバイス固有機能¶
デバイスの種類と設定によっては、デバイスパネルが固有の制御機能を持つ。 例えばディスクチョッパーであれば、設定値リストに加えて、チョッパーのオンオフを制御するためのボタンが追加される。 スリットやゴニオメーター、温調では、パラメーターファイルをアップロードして値を設定することができる。 これらはデバイスモジュールの実装に依存する。
デバイスパネルの表示モード切替(バージョン2.9.0以降)¶
デバイスパネルの表示モード(縦1列/タイル状)の切り替えはサマリーパネルDevice Panelsにて行う。
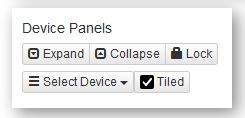
Fig. 127 Device Panels¶
Tiledがチェックされている場合、デバイスパネルはタイル状に並ぶ
Tiledがチェックされていない場合、デバイスパネルは従来通り縦1列に並ぶ
デバイスパネルの管理¶
メニューから Settings を選択し、設定画面の Device Panels タブを選択するとデバイスパネル一覧画面が表示される。 デバイスパネル一覧画面では、登録されているデバイスパネルの一覧が表示される。 adminのみがアクセス可能である。
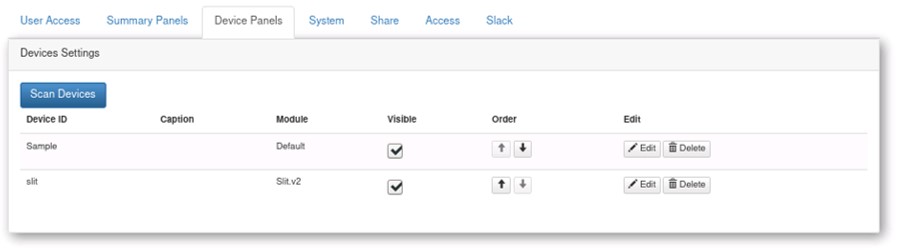
Fig. 128 デバイスパネル一覧画面¶
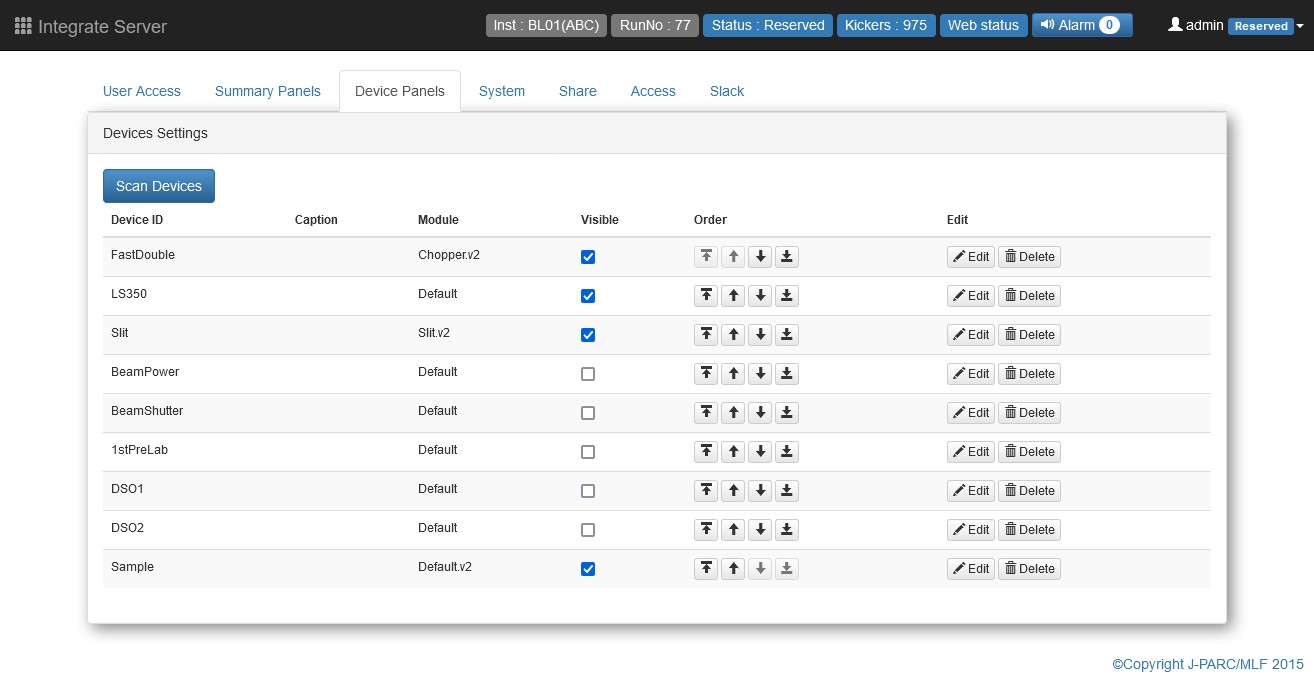
Fig. 129 デバイスパネル一覧画面(バージョン2.9.0以降)¶
それぞれのデバイスパネルの Visible 列チェックボックスを切り替えると、デバイスパネルをダッシュボード画面に表示するかどうかを切り替えることができる。
それぞれのデバイスパネルの Order 列上下ボタンを押下すると、ダッシュボード画面にデバイスパネルを表示する順番を変更することができる。
バージョン2.9.0から、それぞれのデバイスパネルを一番上、または一番下へ移動させるボタンを追加した。 一番上へ移動させるボタンは ↑ の左、一番下へ移動させるボタンは ↓ の右にある。
Edit ボタンを押下するとデバイスパネル編集画面へ移動することができる。
Delete ボタンを押下するとデバイスパネルの削除を確認するダイアログが表示され、 OK を押下すると削除することができる。
Scan Devices ボタンを押下すると、装置管理サーバーのデバイス構成をスキャンし、未登録のものを見つけたらリストへ追加する。 スキャンされるのは、装置管理サーバーで現在有効なコンフィギュレーションに含まれるデバイスだけであることに注意すること。 スキャン時にデバイスが正常に接続されている状態でないと、正しくデバイス情報の取り込みが行えない場合がある。 未接続のデバイスをスキャンして、設定パラメーターの取り込みに失敗した場合は、一度、デバイスパネル一覧画面の Delete ボタンでデバイスを削除し、再度スキャンを行う。
デバイスパネルの編集¶
デバイスパネル一覧画面において、各デバイスの Edit ボタンを押下するとデバイスパネル編集画面が開く。 デバイスパネル編集画面では、デバイス表示名設定やデバイスモジュールの選択、現在値と設定値の項目ごとの表示名設定、表示設定などが行える。 adminのみがアクセス可能である。
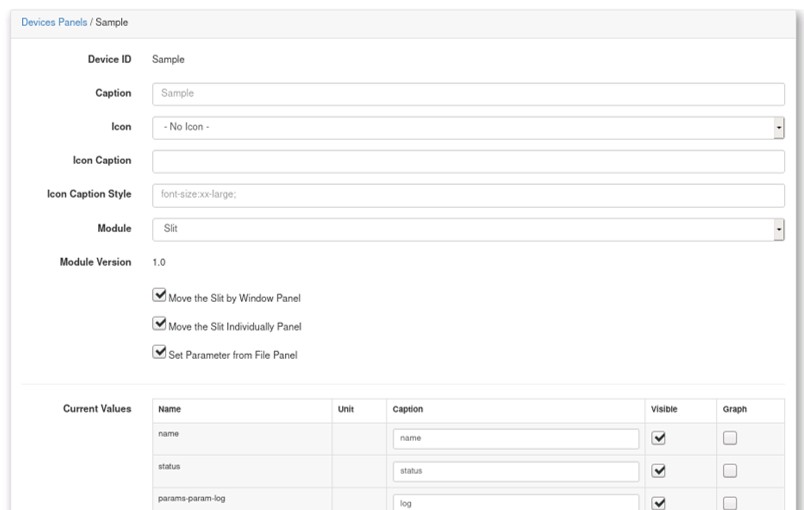
Fig. 130 デバイスパネル編集画面¶
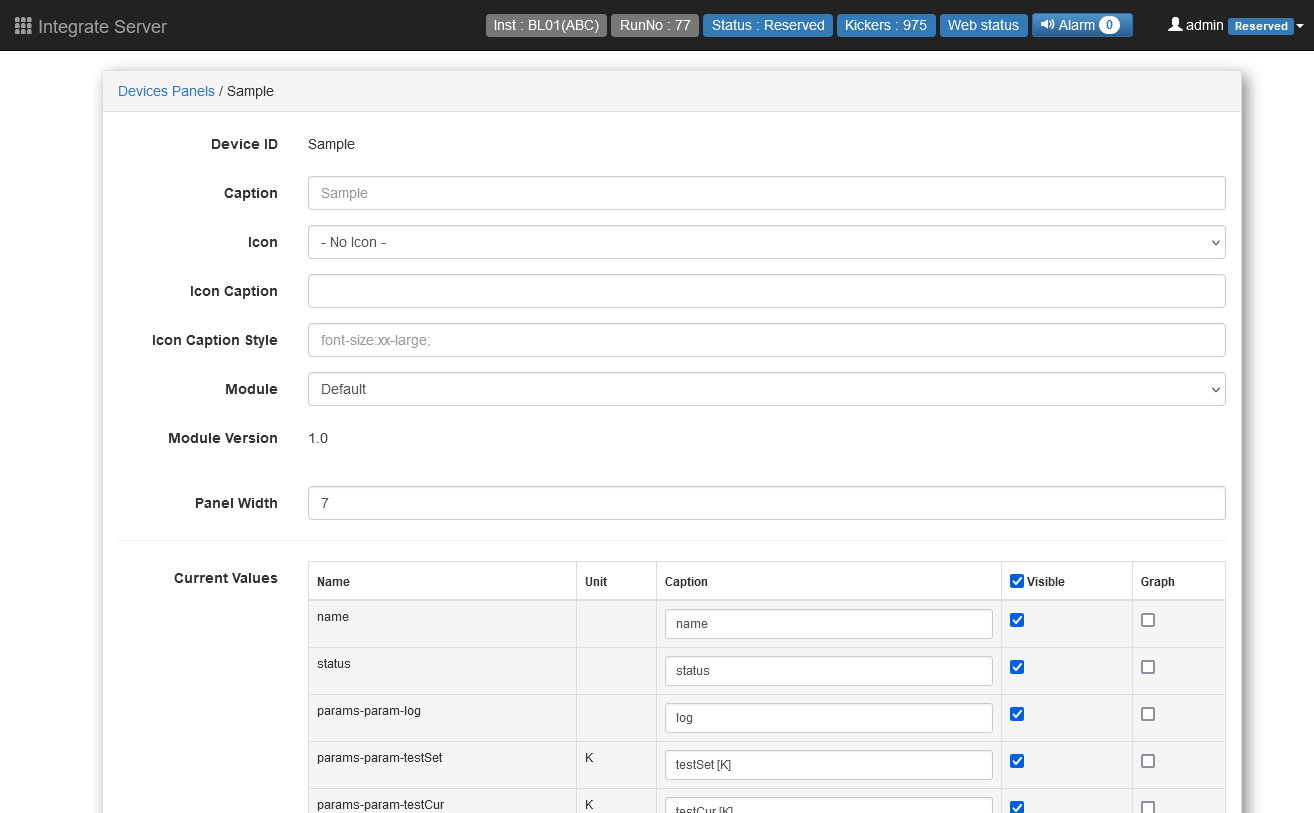
Fig. 131 デバイスパネル編集画面(バージョン2.9.0以降)¶
項番 |
項目 |
概要 |
|---|---|---|
1 |
Caption |
デバイスパネル名を指定する。未指定の場合、デバイスIDが使用される。 |
2 |
Icon |
デバイスパネルに表示したいアイコンを選択する。通常、デバイスの種類にあったアイコンを選ぶ。アイコンを選択した場合、ダッシュボード画面では各デバイスパネル内の左方にアイコン画像が表示される(一定以上の幅のブラウザーで表示した場合)。アイコンを選択しない場合は表示されない。新しいデバイス用にアイコンを追加したい場合は、統合制御サーバーインストールディレクトリ以下の、 |
3 |
Icon Caption |
デバイスアイコンの下に表示するキャプション文字列を指定する。未指定時は表示しない。 |
4 |
Icon Caption Style |
アイコンキャプション文字列のHTMLスタイルを指定する。未指定時はデフォルト値を使用する。 |
5 |
Module |
デバイスに割り当てるデバイスモジュールを選択する。初期値はDefaultデバイスモジュールである。Moduleの選択状態を変更した場合、以前選択していたモジュール固有の設定は破棄される。 |
6 |
Panel Width |
パネルの幅を設定する。1以上の整数値を入力する。(バージョン2.9.0以降) |
各デバイスモジュールは、モジュールバージョン番号を持っており、Moduleのドロップダウンからデバイスモジュールを選択すると、Module Versionにバージョンが表示される。 現在、モジュールバージョンは、1.0または2.0が存在する。 それぞれの外観については デバイスパネル を参照のこと。
また、バージョンにかかわらず、それぞれ固有の設定項目を持つ場合がある。
モジュールバージョンによって、 Module Version 欄またはモジュール固有の設定項目欄以降の設定画面が大きく異なる。 それぞれの設定画面について後述する。
Module Version 1.0¶
バージョン1.0のモジュールデバイスを選択した場合に表示される設定画面である。 バージョン1.0のデバイスパネルは、現在値・設定値のテーブルを分けて表示するタイプである。
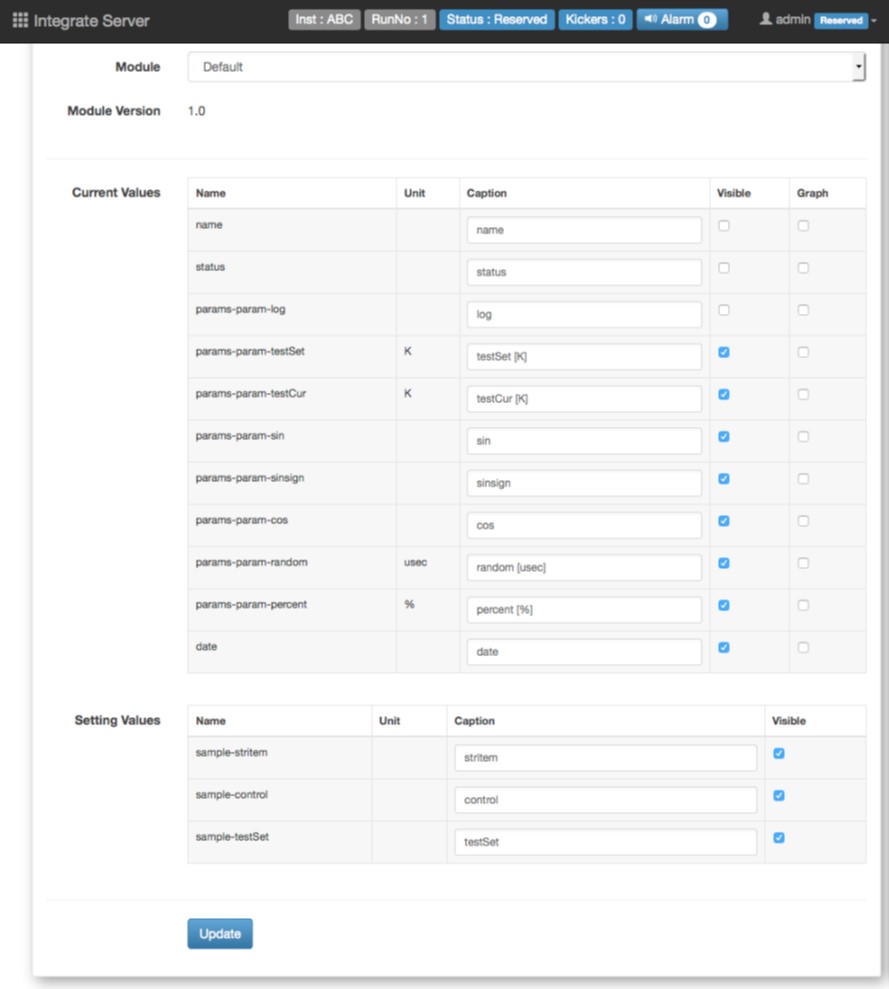
Fig. 132 Module Version 1.0設定画面の例¶
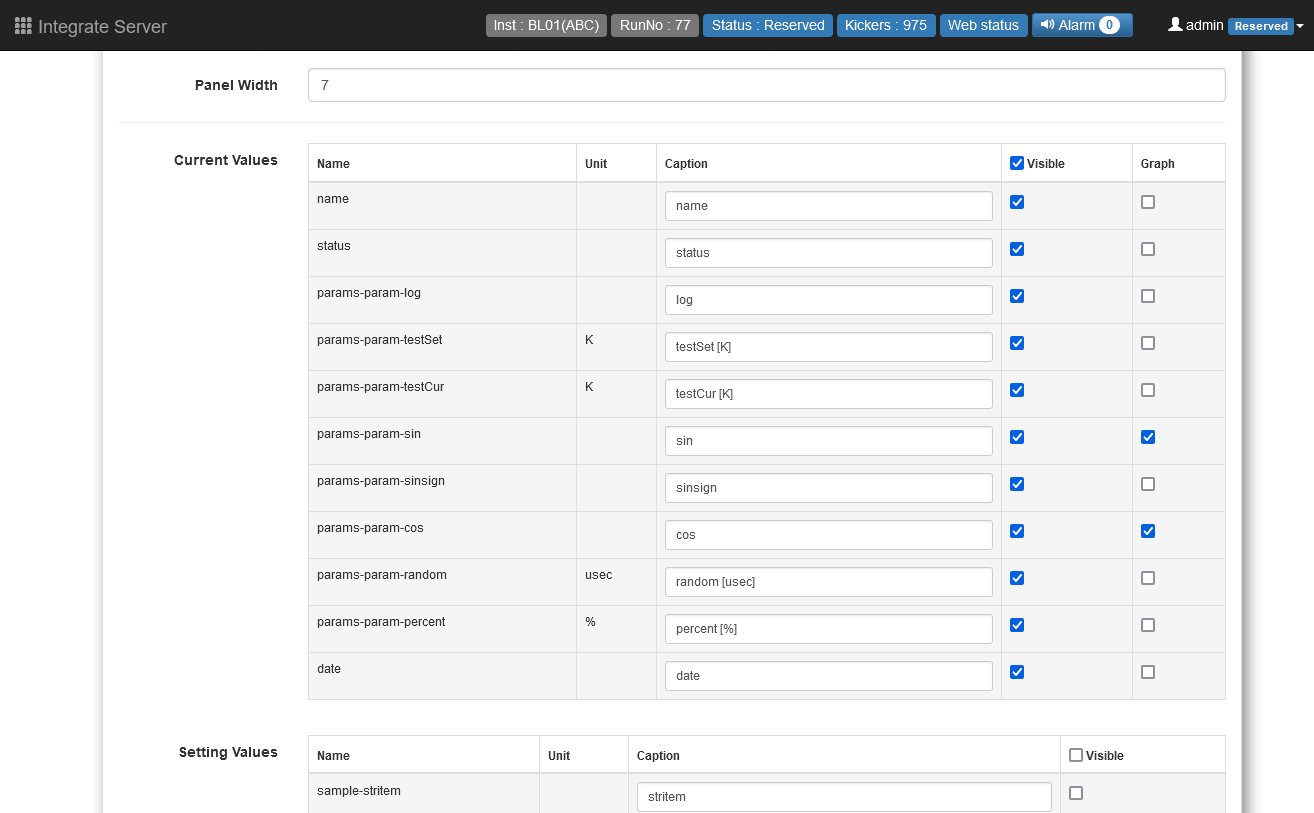
Fig. 133 Module Version 1.0設定画面の例(バージョン2.9.0以降)¶
項番 |
項目 |
概要 |
|---|---|---|
1 |
Caption |
現在値および設定値それぞれについて、デバイスパネル上で表示するキャプションを指定する。初期値は各パラメーター名および単位によって自動設定される。 |
2 |
Visible |
現在値および設定値それぞれについて、デバイスパネル上で表示するかどうかを設定する。バージョン2.9.0以降にはすべての項目の表示/非表示を一括で切り替えるチェックボックスがヘッダーに追加された。 |
3 |
Graph |
現在値それぞれについて、デバイスパネル上にカレントグラフを表示するかどうかを設定する。 |
Module Version 2.0¶
バージョン2.0のモジュールデバイスを選択した場合に表示される設定画面である。 バージョン2.0のデバイスパネルは、1つのテーブルに現在値と設定値を表示するタイプである。
ここでは、デバイスパネル内に表示するテーブルの定義を行う。 テーブルは、設定画面内で追加や順番の変更ができるが、1行に現在値と設定値をグループ化して表示する場合は、あらかじめテーブル定義XMLを作成し、インストールディレクトリ以下に配置しておく必要がある。
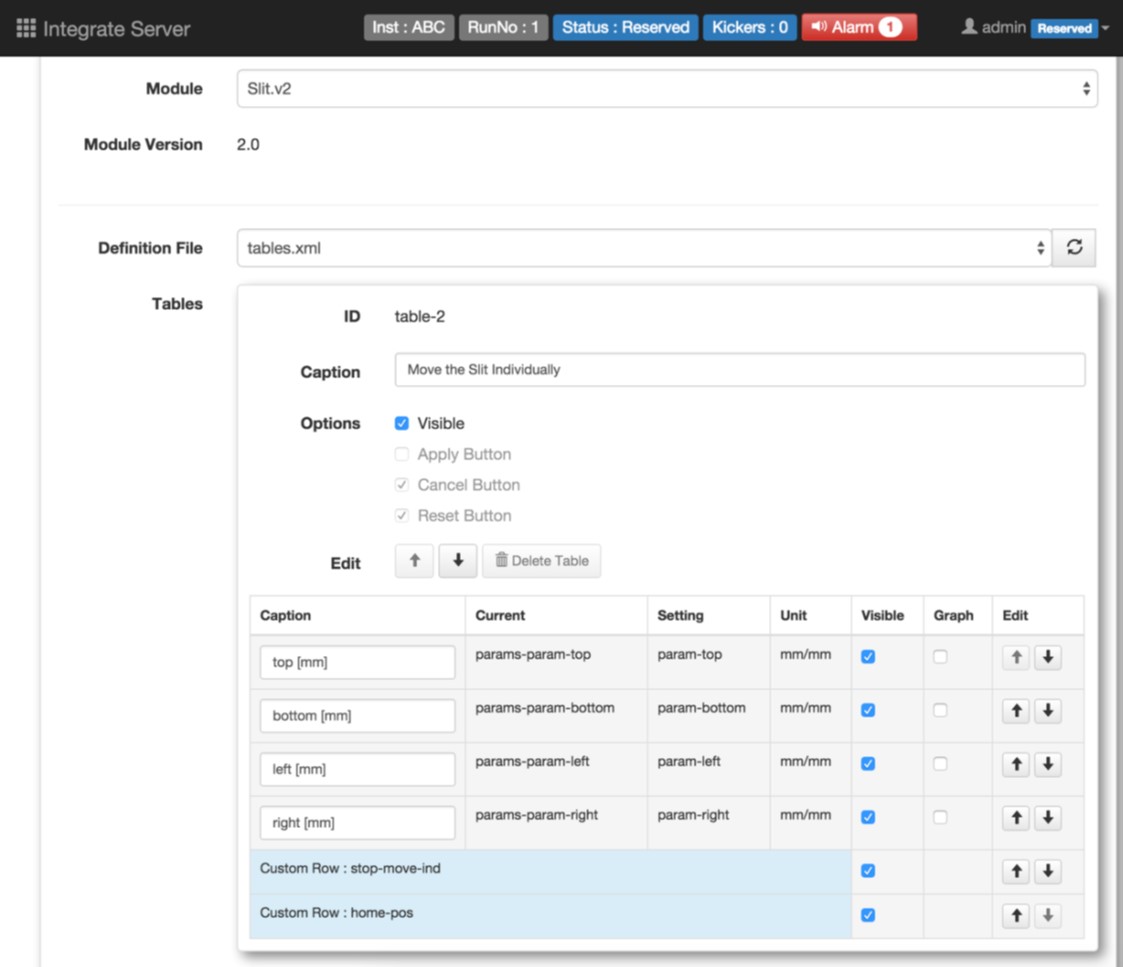
Fig. 134 Module Version 2.0設定画面¶
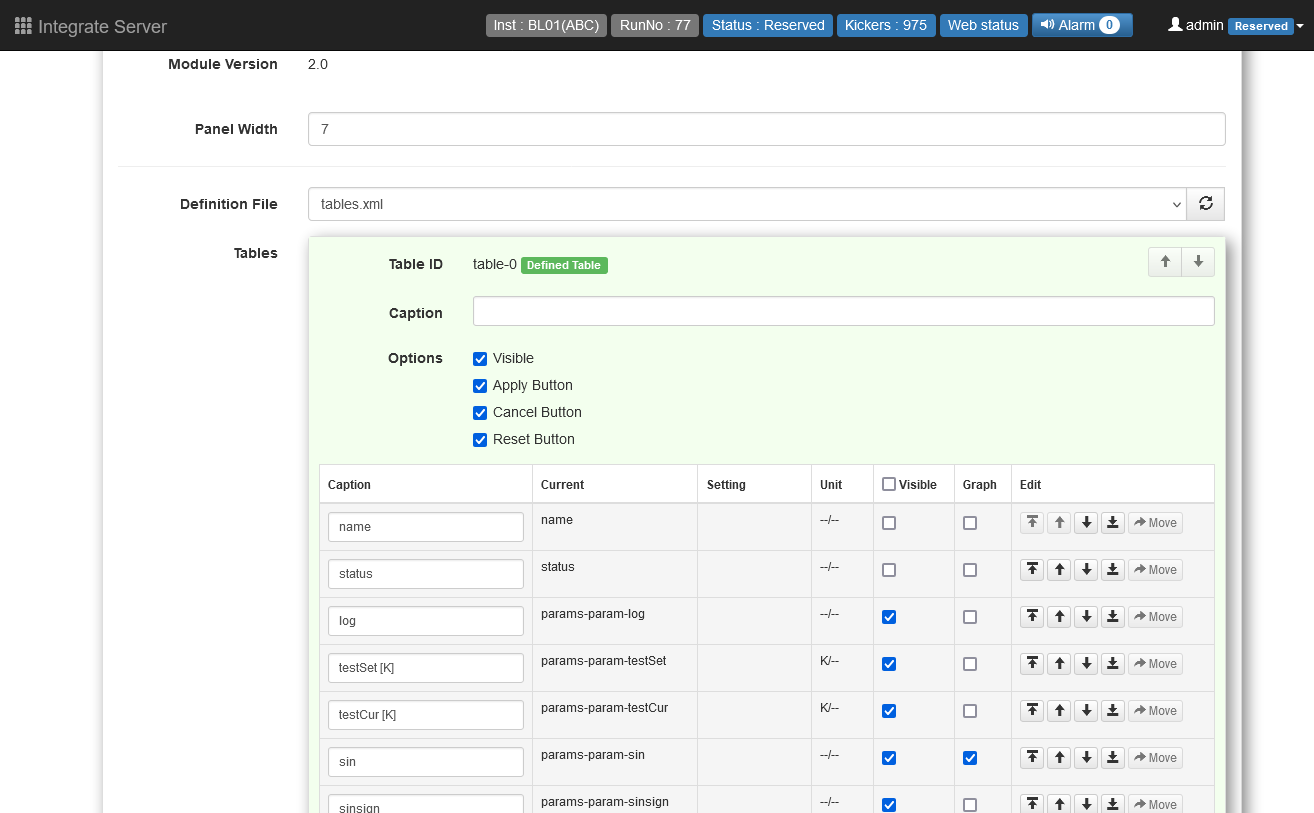
Fig. 135 Module Version 2.0設定画面の例(バージョン2.9.0以降)¶
項番 |
項目 |
概要 |
|---|---|---|
1 |
Definition File |
テーブル定義XMLを選択する。テーブル定義XMLでは、複数のテーブルについて、それぞれに含まれるパラメーターや、対となる現在値・設定値のグループ化定義等を行う。選択を変更すると、以降の設定がリセットされる。 |
2 |
Caption(テーブル) |
テーブルに表示するキャプションを指定する。未指定の場合、キャプションは表示されない。 |
3 |
Visible(テーブル) |
テーブルの表示・非表示を切り替える。 |
4 |
Apply Button(テーブル) |
設定値変更を送信するための Apply ボタンをテーブル内に表示するかどうかを指定する。テーブル定義XMLの内容によっては変更できない。 |
5 |
Cancel Button(テーブル) |
設定値変更を中断するための Cancel ボタンをテーブル内に表示するかどうかを指定する。テーブル定義XMLの内容によっては変更できない。 |
6 |
Reset Button(テーブル) |
設定値入力欄の内容をリセットするための Apply ボタンをテーブル内に表示するかどうかを指定する。テーブル定義XMLの内容によっては変更できない。 |
7 |
Caption(行) |
各行に表示するキャプションを指定する。 |
8 |
Visible(行) |
各行の表示・非表示を切り替える。バージョン2.9.0以降にはすべての項目の表示/非表示を一括で切り替えるチェックボックスがヘッダーに追加された。 |
9 |
Graph(行) |
行に割り当てられている現在値パラメーターに関するグラフをデバイスパネルに表示するかどうかを指定する。現在値パラメーターが割り当てられていない行にはチェックボックスが表示されない。 |
10 |
Edit(行) |
各行の表示順を変更する。 |
行設定欄で、青色で「Custom Row : 〜」と表示される欄は、デバイスモジュールの独自機能を表示する行になる。 Fig. 125 で表示される、 Stop / Move / Home Position ボタンが該当する。
項番 |
項目 |
概要 |
|---|---|---|
1 |
Definition Fileリロードボタン |
現在のテーブル定義XMLを再読込し、テーブル設定項目を更新する。テーブル定義XMLが変更された場合、変更内容をデバイスパネルに反映するためにはリロードが必要である。 |
2 |
テーブル順序変更ボタン |
テーブルが複数ある場合に、テーブルの順序を変更する。 |
3 |
テーブル削除ボタン |
テーブルを削除する。テーブル定義XMLで定義されたテーブルや、自動生成されたテーブルは(テーブル定義XMLに1つもテーブルが定義されていないため)削除できない。テーブルを削除した場合、そのテーブルに含まれている行は、それ以外の一番上にあるテーブルに移動される。 |
4 |
行順序変更ボタン |
行が1つのテーブルに複数ある場合に、行の順序を変更する。 |
5 |
行移動ボタン |
テーブルが複数ある場合に、行を他のテーブルに移動する。テーブル定義XMLでテーブルに割り当てられた行は移動できない。 |
6 |
テーブル追加ボタン |
新しいテーブルを追加する。 |
測定およびシーケンスの制御¶
サマリーパネルのうち、デフォルトで一番上に表示される Measurement パネルでは測定制御やシーケンス制御を行うことができる。 このパネルは2つの測定モード(簡易測定モード、シーケンスモード)を備えており、モード切り替えによっていずれかのモードを選択して使用する。
測定モード切替¶
Simple ボタンで簡易測定モード、 Sequence ボタンでシーケンスモードに切り替わる。 Begin ボタン(シーケンスモードでは Start ボタン)を押下した後は、開始した処理が終了するまでモードの切り替えは不可となる(両モード共通)。
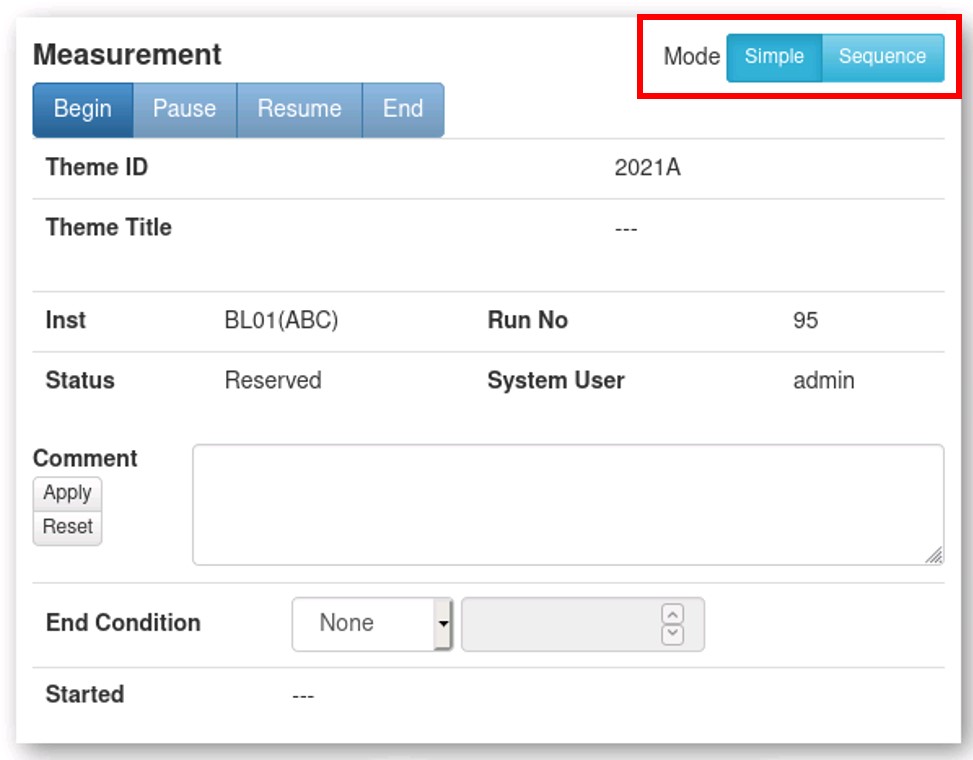
Fig. 136 測定モード切替ボタン¶
簡易測定モード¶
簡易測定モードは RunInfo サマリーパネルを拡張した機能を備えている。 装置管理サーバーに対して測定制御コマンド(BeginやEnd等)を送信する機能や、 装置およびRun情報を取得して表示する機能は RunInfo サマリーパネルと同様であるが、 測定終了条件としてKicker数または測定経過時間を指定することができる。
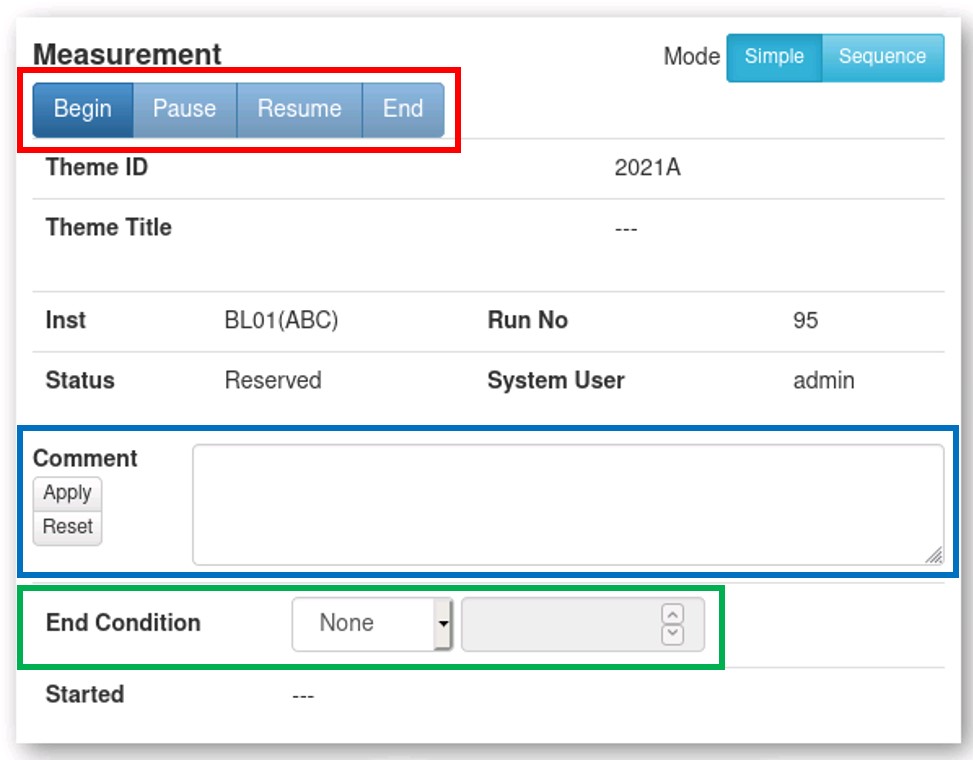
Fig. 137 Measurementパネル(簡易測定モード)¶
簡易測定モードの機能は以下の通りである。
Run情報の閲覧
装置管理サーバーへのコマンド送信
測定終了条件の設定
コメントの編集
ユーザー持ち込み試料の選択
Run情報の閲覧¶
Run情報は自動的に定周期配信Jsonデータから取得され、パネル上に表示される。 更新間隔は Settings メニューの System タブにおける、「Polling Interval of Web Browser」で設定する(adminでログインした場合のみ設定可能)。 表示されるRun情報を Table 73 に示す。
No. |
項目 |
内容 |
|---|---|---|
1 |
Theme ID |
実験課題番号 |
2 |
Theme Title |
実験課題名 |
3 |
Inst |
ビームライン番号と装置コード |
4 |
Run No |
ランナンバー |
5 |
Status |
測定状態 |
6 |
System User |
予約ユーザー名 |
Note
装置管理サーバーにおいてユーザー持ち込み試料情報の取得設定を行っている場合、試料情報の表示/選択を行う項目が追加される。
装置管理サーバーへのコマンド送信¶
Measurement パネルには4つの制御ボタンが配置されており( Fig. 163 の赤枠)、 それぞれのボタンを押下することで、ボタンに対応するコマンドが装置管理サーバーに送信される。 各ボタンの機能は次のとおりである。
- Begin ボタン
指定した終了条件( 測定終了条件の設定 )で、装置管理サーバーに測定開始命令を送信する。 測定状態(Run情報のStatus)がReservedの場合のみ使用可能になる。
- Pause ボタン
測定を開始すると使用可能になる。装置管理サーバーに測定の一時停止命令を送信する。 測定状態がMeasuringの場合に使用可能になる。
- Resume ボタン
測定の一時停止中に使用可能になる。装置管理サーバーに測定の再開命令を送信する。 測定状態がPausingの場合に使用可能になる。
- End ボタン
測定中または、一時停止中に使用可能になる。装置管理サーバーに測定終了命令を送信する。 測定状態がMeasuringまたはErrorの場合に使用可能になる。
測定終了条件の設定¶
測定を開始するときは、次の3つの中から測定終了条件を選択する( Fig. 163 の緑枠)。
- None
測定終了条件を指定しない。測定終了命令を送信するまで測定が継続する。
- Kicker
測定を終了するkicker countを入力する。 指定したkicker countに達すると自動的に測定が終了する。
- Time
測定を行う時間を秒単位で入力する。測定開始から指定した時間が経過したのち、自動的に測定が終了する(一時停止中は経過時間に含まれない)。 Measurement パネルの下部に測定終了までの推定残り時間が表示される。
コメントの編集¶
RunInfo サマリーパネルと同様の機能を持つ。 Measurement パネルのコメント欄( Fig. 163 の青枠)に、装置管理サーバーに設定されている測定のコメントが表示される。 コメントを編集後、 Apply ボタンを押下することで、コメントを更新できる。 コメントを編集後、更新せずに Reset ボタンを押下すると、コメントを編集前の状態に戻すことができる。
ユーザー持ち込み試料の選択¶
IROHA2装置管理サーバー における説明を参照のこと。
シーケンスモード¶
シーケンスモードはシーケンス管理サーバーの Dashboard パネルと同様の機能を有し、 実行中もしくは実行予約状態のスクリプト(Bookedスクリプト)に対して、 シーケンスの開始、一時停止、再開、終了コマンドを送信することが可能である。 Run情報を装置管理サーバーから取得して表示する点、シーケンスの実行状況をシーケンス管理サーバーから取得して表示する点も、 Dashboard パネルと同様である。 シーケンス管理サーバーの Dashboard パネルと異なるのは、測定のコメント設定が可能である点と、 シーケンス管理サーバーのトップページを表示するボタンが配置される点である。
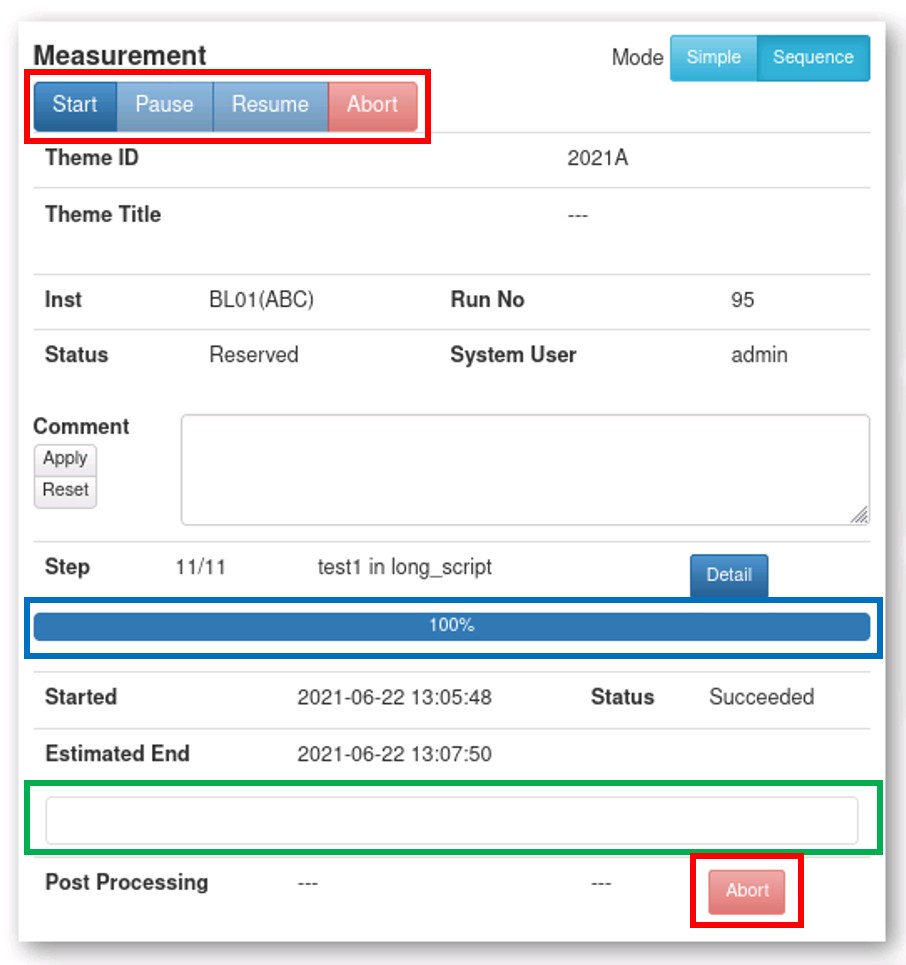
Fig. 138 Measurementパネル(シーケンスモード)¶
シーケンスモードの機能は以下の通りである。
Run情報の閲覧
シーケンス管理サーバーへのコマンド送信
コメントの編集
シーケンスの進捗状況の閲覧
シーケンス管理サーバーのWebUIのトップページの表示
Run情報の閲覧¶
Run情報の表示機能については、簡易測定モード( Run情報の閲覧 )と同じである。
シーケンス管理サーバーへのコマンド送信¶
Measurement パネルには5つの制御ボタンが配置されており( Fig. 263 の赤枠)、 それぞれのボタンを押下することで、ボタンに対応するコマンドがシーケンス管理サーバーに送信される。
シーケンスモード時の各ボタンの機能は次のとおりである。
- Start ボタン
予約しているスクリプトの実行を開始する。 シーケンス(後処理シーケンスも含む)が実行中でない場合に使用可能になる。 スクリプトの実行予約は、シーケンス管理サーバーのWebUIで行う必要がある点に注意が必要である。
- Pause ボタン
実行中のシーケンスを一時停止する。 シーケンス管理サーバーの状態がRunningの場合に使用可能になる。
- Resume ボタン
一時停止中のシーケンスを再開する。 シーケンス管理サーバーの状態がPausedの場合に使用可能になる。
- Abort ボタン(上部)
実行中または一時停止中のシーケンスを中止する。 シーケンス管理サーバーの状態がRunningまたはPausedの場合に使用可能になる。
- Abort ボタン(下部)
後処理シーケンスの実行を中止する。 後処理シーケンスが実行中の場合に使用可能になる。
コメントの編集¶
簡易測定モードのコメントの編集と同様である( コメントの編集 を参照)。
シーケンスの進捗状況の閲覧¶
シーケンス情報は自動的に定周期配信Jsonデータから取得され、パネル上に表示される。 更新間隔はRun情報と同じである。 表示されるシーケンス情報を Table 86 に示す。
No. |
項目 |
内容 |
|---|---|---|
1 |
Step |
・実行中のシーケンスのコマンド数と実行済みのコマンド数
・実行中のコマンド名とスクリプトファイル名
|
2 |
なし(※1) |
シーケンスの進捗状況(プログレスバー) |
3 |
Started |
シーケンスの開始日時 |
4 |
Estimated End |
シーケンスの予測終了日時 |
5 |
Status |
シーケンスのステータス |
6 |
なし(※2) |
ファサードから送信されたメッセージ |
7 |
Post Processing |
・実行中の後処理シーケンスのコマンド名(実行済みコマンド数/全コマンド数)
・後処理シーケンスのステータス
|
※1 Measurement パネル(Fig. 263)の青枠
※2 Measurement パネル(Fig. 263)の緑枠
シーケンス管理サーバーのWebUIのトップページの表示¶
Measurement パネルの Detail ボタンを押下することで、ブラウザの別タブにシーケンス管理サーバーのMainパネルが表示される。