IROHA2装置管理サーバー¶
目次:
起動¶
手動起動¶
装置管理サーバーがインストールされたディレクトリにおいて以下のコマンドを実行する。
$ cd /opt/mlfsoft/iroha2/iroha-management-server
$ ./run.sh
サービスとしての起動¶
装置管理サーバーをサービスとして登録している場合、systemctlコマンドによるサーバーの起動・停止の管理が可能である。 登録方法は管理者マニュアルの インストール手順 を参照のこと。
# 起動
$ sudo systemctl start irhmngsrv
# 状態確認
$ sudo systemctl status irhmngsrv
# 再起動
$ sudo systemctl restart irhmngsrv
# 停止
$ sudo systemctl stop irhmngsrv
Web UIへのアクセス¶
サーバーを起動しているマシンからアクセスする場合、Webブラウザで以下のURLにアクセスする。
http://localhost:8086
サーバー外のマシンからアクセスする場合、localhostをサーバーのIPアドレスに変更する。
ログイン¶
上記のURLにアクセスすると装置管理サーバーのログイン画面が表示される。
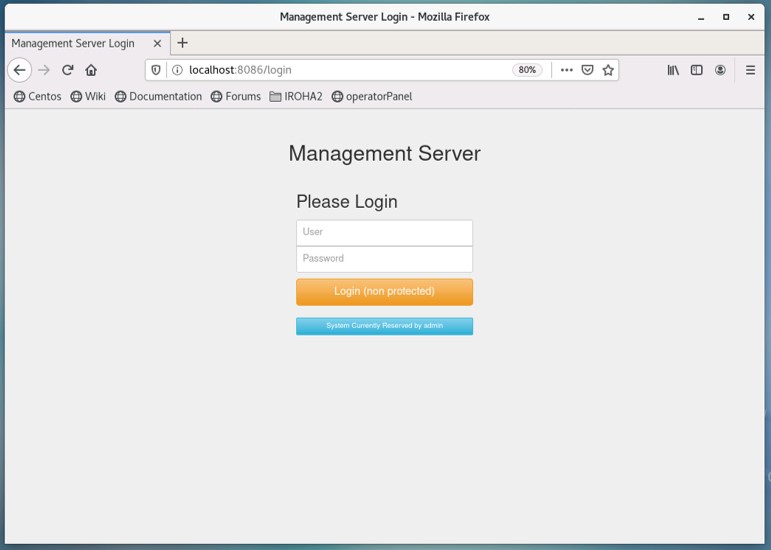
Fig. 14 装置管理サーバーのログイン画面¶
ユーザー名とパスワードを入力し、ログインを実行する (初期状態では管理者のアカウント(ユーザー名 admin)のみが登録されている)。
ログインに成功すると装置管理サーバーのホーム画面が表示される。 管理者としてログインした場合のホーム画面を Fig. 15 に示す。
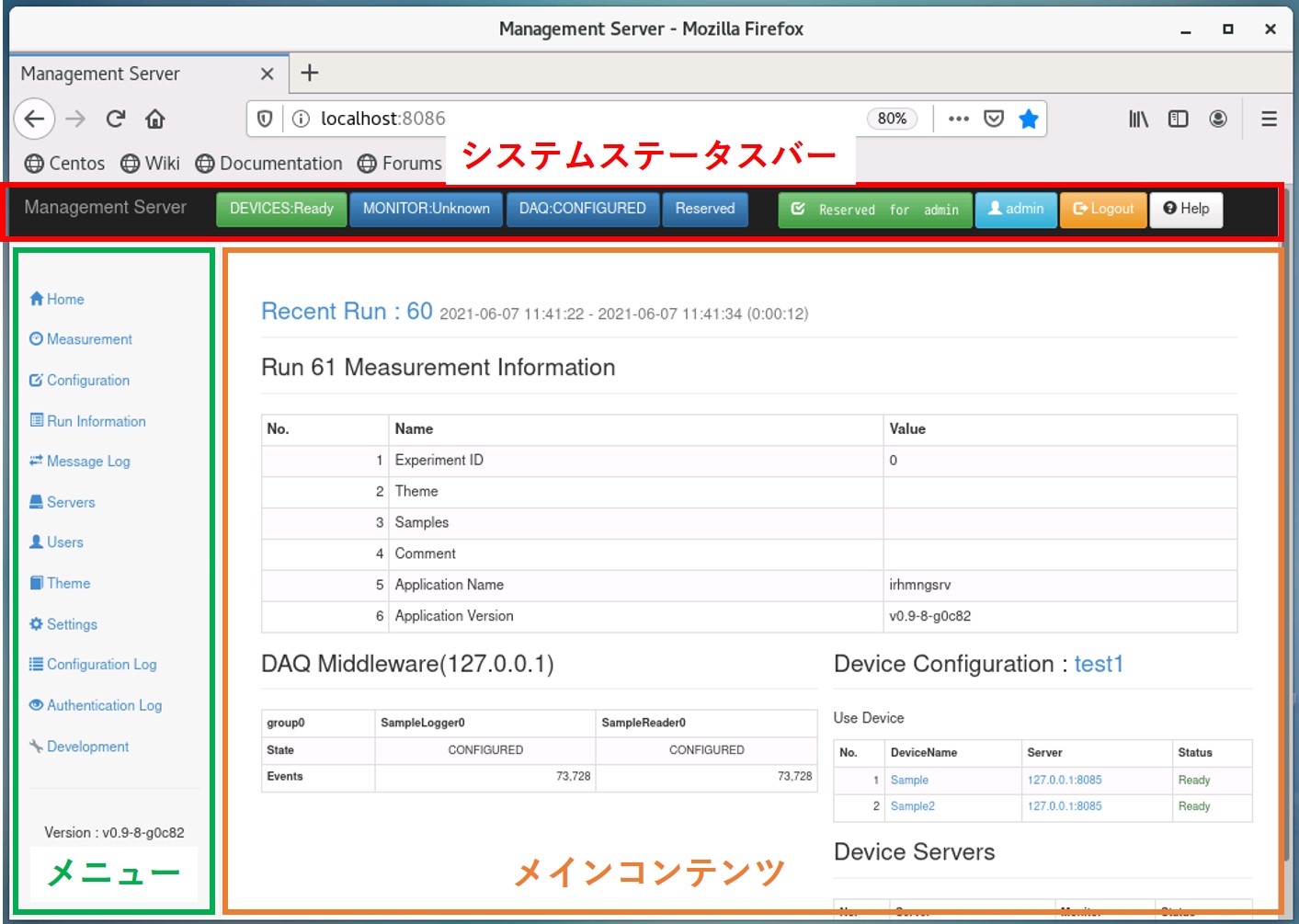
Fig. 15 装置管理サーバーのホーム画面(管理者)¶
装置管理サーバーのWeb UIはシステムステータスバー、メニューおよびメニューに依存して表示されるメインコンテンツで構成されている。
サーバー設定¶
装置管理サーバーのサーバーとしての設定を行う。 メニューの Settings を選択して設定画面を開く。
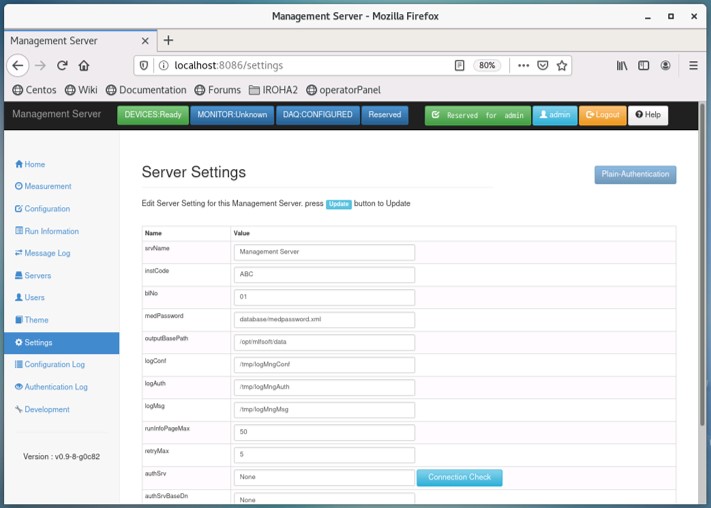
Fig. 16 装置管理サーバーの設定画面(管理者)¶
ここでは以下の項目の設定を行う。 値を入力したのち、 Save ボタンを押下して設定を適用する。
項番 |
項目 |
説明 |
|---|---|---|
1 |
srvName |
サーバー名。システムステータスバーおよびWebページタイトルとして保存される。 |
2 |
instCode |
3文字の装置コード。測定結果の出力等に使用される。DAQ M/W で設定している値と同一の値にする。 |
3 |
medPassword |
MLF実験データベースから出力されるユーザファイルの出力先を指定する。未登録のユーザでもこのファイルに登録されていれば、ログイン時にインポートされる。 |
4 |
outputBasePath |
runInfoやログなどの測定結果を出力するディレクトリのベースパスを設定する。測定結果は以下のように出力される。
<ベースパス>/<装置コード>/<装置コード><RUN#>_YYYYMMDD/params/run<RUN#>.xml
例)/opt/mlfsoft/data/SIK/SIK012345_20140205/params/run012345.xml
|
5 |
logConf |
構成ログの保存パスを指定する。 |
6 |
logAuth |
認証ログの保存パスを指定する。 |
7 |
logMsg |
メッセージログの保存パスを指定する。 |
8 |
runInfoPageMax |
Run Informationメニューでの1ページあたりの表示数を設定する。
★admin 以外のユーザはユーザフィルタのため表示が著しく遅くなる可能性があるため、ページングされない。最新のRun情報の1ページ分が表示される。
|
9 |
retryMax |
デバイス制御サーバー接続時のリトライ回数を設定する。リトライ回数を超えて接続できない場合は、該当サーバーへの接続はResetされるまで再試行されない。0に設定すると無限に接続を試みる。 |
10 |
authSrv |
統合認証サーバーのURIを設定する。セカンダリーサーバーを登録する場合は、スペースで区切って設定する。 |
11 |
authSrvBaseDn |
統合認証サーバーアクセス時のBaseDnを設定する。 |
12 |
authSrvSearchOu |
統合認証サーバーアクセス時のOuを設定する。 |
13 |
infoSrv |
連携データベースのIPアドレスを設定する。セカンダリーサーバーを登録する場合は、スペースで区切って設定する。 |
14 |
infoSrvUsr |
連携データベースのユーザーを設定する。 |
15 |
infoSrvPass |
連携データベースのパスワードを設定する。 |
16 |
SMDB |
試料管理データベースのIPアドレスを設定する(バージョン2.10以降)。 |
17 |
SMDBToken |
試料管理データベースのアクセストークンを設定する(バージョン2.10以降)。 |
18 |
databeseUsed |
連携データベース(infoSrvDB)か試料管理データベース(SMDB)のどちらを使用するか選択する(バージョン2.10以降)。 |
19 |
Allowed Hosts |
Web APIのアクセスを許可するホスト名またはIPアドレスを設定する(バージョン2.10以降)。 |
20 |
measdirPermission |
測定フォルダのパーミッションを設定する。Owner、Owner and owner’s group、Everyoneから選択する。デフォルトはOwnerである(バージョン2.10以降)。 |
21 |
keyDir |
|
Note
最低限、2と4を設定すれば問題なく動作する
ユーザー設定¶
装置管理サーバー、シーケンス管理サーバー、統合制御サーバーにアクセスするユーザーアカウントの管理を行う。 メニューの Users を選択して設定画面を開く(この画面は管理者のみに表示される)。
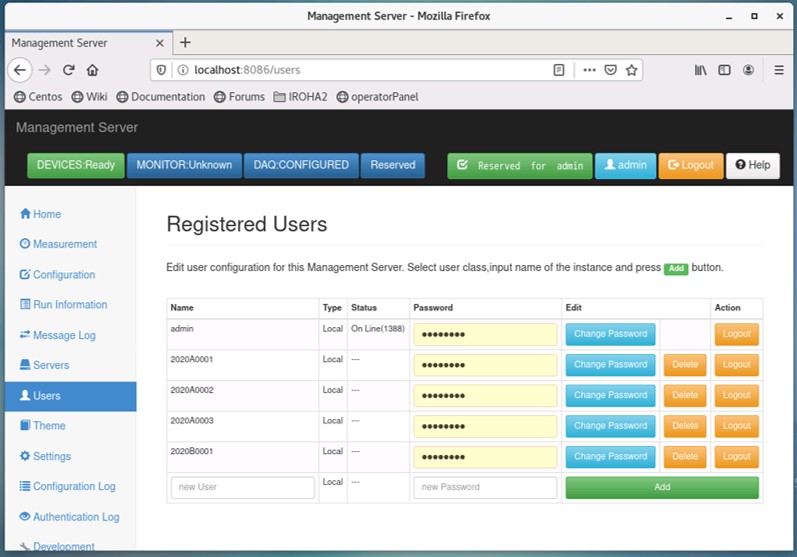
Fig. 17 ユーザー管理画面¶
新規登録¶
一番下の行の Name にユーザー名、 Password にパスワードを入力し、 Add ボタンを押下する。
削除¶
削除するユーザーの行の Delete ボタンを押下する。 ただし、Adminおよび統合認証サーバーの認証でログインしたユーザーは削除することができない。
パスワード変更¶
パスワードを変更するユーザーの行の Password に新しいパスワードを入力し、 Change Password ボタンを押下する。 ただし、統合認証サーバーの認証でログインしたユーザーのパスワードは変更することができない。
強制ログアウト¶
ログアウトさせるユーザーの行の Logout ボタンを押下する。
他サーバーとの接続設定¶
デバイス制御サーバーおよびDAQ M/Wと接続するための設定を行う。 メニューの Servers を選択して設定画面を開く(この画面は管理者のみに表示される)。
デバイス制御サーバーの設定¶
装置管理サーバーで管理対象とするデバイス制御サーバーの設定を行う。
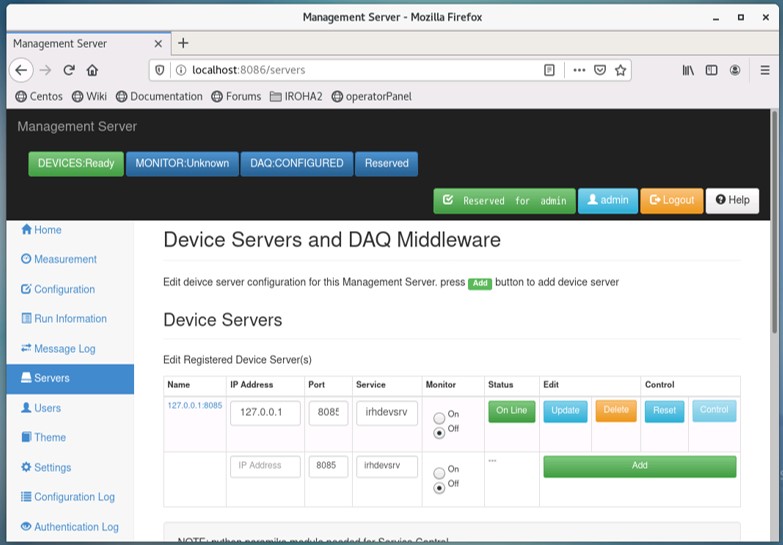
Fig. 18 サーバー設定画面:デバイス制御サーバーの登録¶
新規登録¶
一番下の行の IP Address にデバイス制御サーバーのIPアドレス、 Port にポート番号(デフォルト8085)を入力し、 Add ボタンを押下する。 Monitor はデバイス制御サーバー自体をモニタリングサーバーとして登録するかどうかを選択する(version 2.6以降)。モニタリングについては後述する。
削除¶
削除するサーバーの行の Delete ボタンを押下する。
更新¶
IP Address や Port 等を変更し、変更した行の Update ボタンを押下する。
再接続¶
再接続を行うサーバーの行の Reset を押下する。
操作¶
Pythonのライブラリparamikoがインストールされている場合、 Control が有効になり、デバイス制御サーバーの起動、停止、状態取得を行うことができる。 詳細は割愛する。
DAQ M/Wの設定¶
DAQ M/Wサーバーの設定を行う。
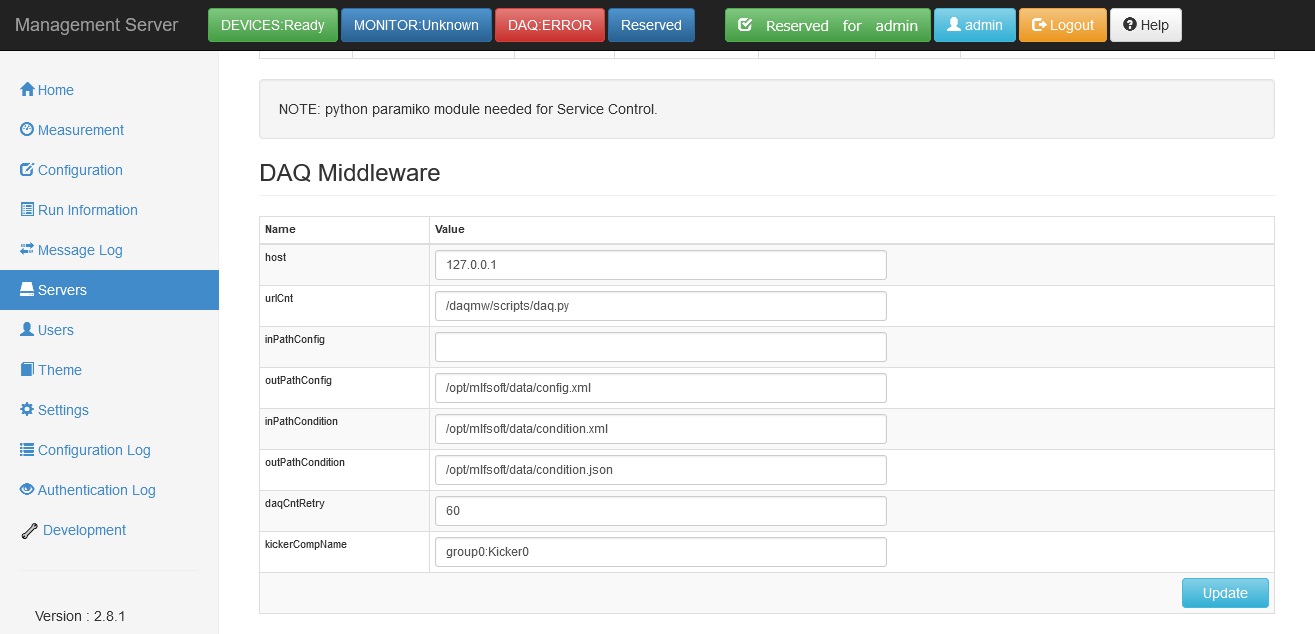
Fig. 19 サーバー設定画面:DAQ M/Wサーバーの登録¶
ここでは以下の項目の設定を行う。 値を入力したのち、 Update ボタンを押下して設定を適用する。
項番 |
項目 |
説明 |
|---|---|---|
1 |
host |
DAQ OperatorのIPアドレスを設定する。 |
2 |
urlCnt |
DAQ M/Wの制御スクリプトのパスを設定する。 |
3 |
inPathConfig |
測定開始時にconfig.xmlの書き換えを行う場合に入力となるconfig.xmlのパスを設定する。入力しない場合はこの処理は行われない。 |
4 |
outPathConfig |
測定開始時にconfig.xmlの書き換えを行う場合に出力先となるconfig.xmlのパスを設定する。入力しない場合はこの処理は行われない。 |
5 |
inPathCondition |
測定開始時にcondition.xmlの変換を行う場合に入力元となるcondition.xmlのパスを設定する。入力しない場合はこの処理は行われない。またRun情報にcondition情報が記録されない。 |
6 |
outPathCondition |
測定開始時にcondition.xmlの変換を行う場合に出力先となるcondition.jsonのパスを設定する。未入力の場合はこの処理は行われない(本機能を利用するにはpythonのlxmlモジュールが必要)。 |
7 |
daqCntRetry |
DAQ M/W 制御時のタイムアウト回数を指定する。バージョン2.9.0以前では、Begin/Endコマンド送信後、DAQ M/W がRUNNING/CONFIGUREDとなるまで1秒×daqCntRetryだけ待つ。バージョン2.9.0以降では最大のリトライ回数である(詳細は後述)。 |
8 |
daqWaitRetry |
リトライ時の待ち時間を指定する(バージョン2.9.0以降)。 |
9 |
kickerCompName |
Kickerコンポーネントの名称を指定する。 |
バージョン2.9.0以降における測定のリトライ機能¶
DAQ M/Wの一時的な問題等でBeginに失敗した場合、以下の手順で自動的にコマンドの再送信を行う。
リトライ回数をカウントアップする
リトライ回数がdaqCntRetryを超えた場合、Beginのリトライを停止し、エラー処理に入る
DAQ M/WにUnconfigureのコマンドを送信する
送信に失敗した場合、定周期処理で再試行する
daqWaitRetryを超過した場合、1.に戻る
DAQ M/Wの状態がLOADEDに移行したことを確認する
LOADEDに移行しない場合、定周期処理で再確認する
daqWaitRetryを超過した場合、1.に戻る
DAQ M/WにConfigureのコマンドを送信する
送信に失敗した場合、定周期処理で再試行する
daqWaitRetryを超過した場合、1.に戻る
DAQ M/Wの状態がCONFIGUREDに移行したことを確認する
CONFIGUREDに移行しない場合、定周期処理で再確認する
daqWaitRetryを超過した場合、1.に戻る
DAQ M/WにBeginのコマンドを送信する
送信に失敗した場合、定周期処理で再試行する
daqWaitRetryを超過した場合、1.に戻る
また、Endに失敗した場合は以下の手順で自動的にコマンドの再送信を行う。
リトライ回数をカウントアップする
リトライ回数がdaqCntRetryを超えた場合、Endのリトライを停止し、エラー処理に入る
DAQ M/WにEndのコマンドを送信する
送信に失敗した場合、定周期処理で再試行する
daqWaitRetryを超過した場合、1.に戻る
デバイス構成の設定¶
登録されたデバイス制御サーバー上にあるデバイスのうち、測定に使用するデバイスを選択してまとめたものをデバイス構成と呼ぶ。 メニューの Configuration を選択して設定画面を開く。

Fig. 20 デバイス構成画面¶
追加¶
一番下の行の入力欄( NewConfigName )に構成名を入力し、 Add ボタンを押下する。 2つのチェックボックスのうち、 All Devices を選択すると管理下にあるデバイス制御サーバーのすべてのデバイスの初期状態が Use Devidce となり、 Public を選択すると他のユーザーからも参照できるようになる。 Add ボタンを押下すると Fig. 21 の画面に遷移する。
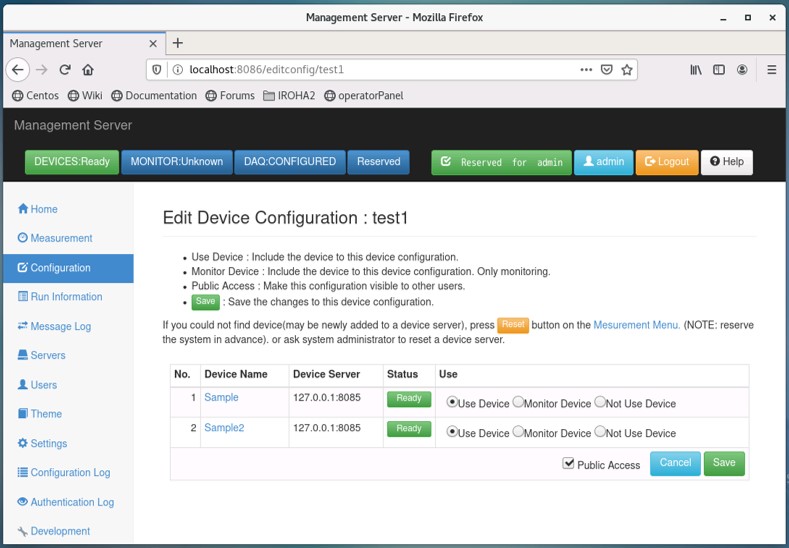
Fig. 21 デバイス構成編集画面¶
ここでは各デバイスのカテゴリの選択、 Public/Private の選択を行う。
デバイスのカテゴリは以下のとおりである。
項番 |
カテゴリ |
説明 |
|---|---|---|
1 |
Use Device |
監視および制御対象とするデバイス |
2 |
Monitor Device |
監視のみ行うデバイス。このデバイスがError状態となっても測定には影響が出ない。 |
3 |
Not Use Device |
監視および制御を行わないデバイス |
version 2.6以降では モニタリングサーバー 機能が追加されている。 Servers 画面においてデバイス制御サーバーをモニタリングに設定した場合、 もしくはあるデバイス制御サーバーのすべてのデバイスをモニタリング対象とした場合に、 そのデバイス制御サーバーはモニタリングサーバーとなる。 モニタリングサーバーがDisconnect状態に陥るなどの問題が生じても、システムはエラー状態とならずに測定を継続することができる。 モニタリングサーバーとして設定されるとデバイス構成編集画面ではデバイスをUseに変更することができなくなる。 そのため、Servers 画面においてモニタリングサーバーを解除する必要がある。
デバイス構成を Public にする場合は Public Access にチェックを入れる。
デバイス構成を編集したのち、 Save ボタンを押下して保存する。 または、 Cancel ボタンを押下した場合には編集結果が破棄される。 どちらかのボタンを押下したのち、 Fig. 20 の画面に戻る。
編集¶
編集したいデバイス構成の行の Edit ボタンを押下すると Fig. 21 の画面に遷移する。 編集方法は追加で説明した手順と同じである。
削除¶
削除したいデバイス構成の行の Delete ボタンを押下すると、そのデバイス構成は削除される。
有効化/無効化¶
デバイス構成の行の右のボタンが Deactivate となっている場合、このデバイス構成が有効な状態である。 Deactivate ボタンを押下すると、このデバイス構成は無効化される。
一方、 Activate の場合には、このデバイス構成は無効状態である。 Activate ボタンを押下すると、このデバイス構成は有効化される。 ただし、複数のデバイス構成を有効化することはできず、最後に Activate ボタンを押下したデバイス構成のみが有効化される。
測定予約¶
複数のユーザーで同時に測定することを避けるために、測定予約の機能がある。 測定予約を行ったユーザーのみが装置管理サーバーにおける測定やさらに上位のシーケンス管理サーバー、統合制御サーバーからの操作が可能になる。
測定予約はシステムステータスバーの Not Reserved ボタンを押下することで、現在のユーザーが測定予約される。
測定予約状態の場合には、ボタンの文字が Reserved for <ユーザー名> のように変化する。この状態でボタンを押下すると測定予約が解除される。
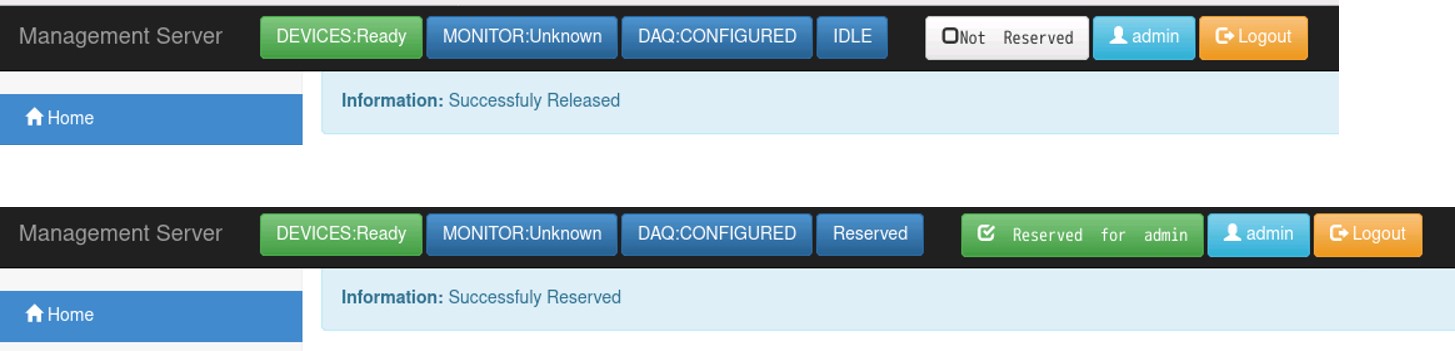
Fig. 22 測定予約ボタン(上:測定予約解除状態、下:測定予約状態)¶
管理者は他の一般ユーザーの測定予約を解除できるが、一般ユーザーは自らの測定予約の解除しかできない。 また、測定予約状態はログアウトやサーバーの再起動では解除されない。
測定¶
装置管理サーバーにおいて測定の設定と制御を行うことができる。 メニューの Measurement を選択して測定画面を開く。
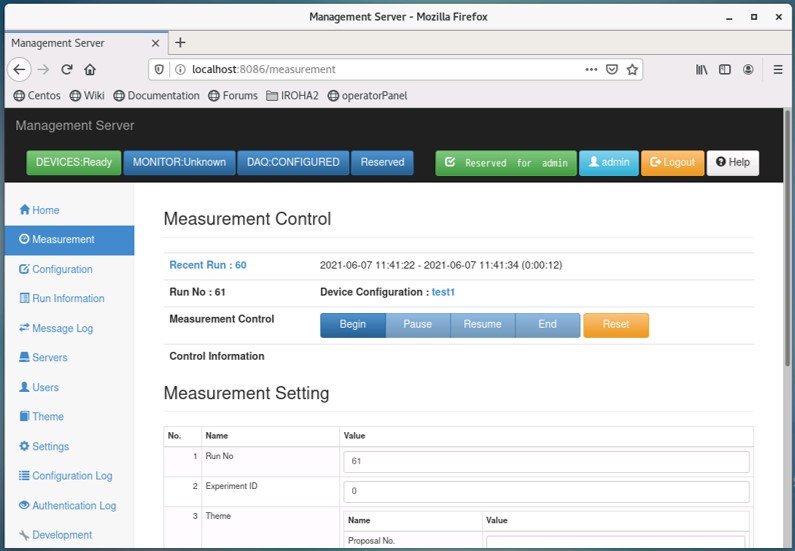
Fig. 23 測定画面¶
測定の設定¶
項目を入力し、 Save ボタンを押下すると設定が反映される。
項番 |
カテゴリ |
説明 |
|---|---|---|
1 |
Run No. |
測定のラン番号。測定を行うと自動的にインクリメントされる。 |
2 |
Experimental ID |
測定の実験ID。 |
3 |
Comment |
コメント。 |
測定の制御¶
デバイスの設定などを含む高度な測定はシーケンス管理サーバー等の上位サーバーで行うことが想定されているため、装置管理サーバーではサポートされていない。 装置管理サーバーでは、測定開始、停止などの簡易測定制御を行うことができる。 簡易測定では次の処理を行う。
- 測定開始(Begin)
デバイス構成およびDAQ M/W の状態確認(ERROR でない)
測定結果用ディレクトリの作成、測定結果(runInfo)の準備
デバイス制御サーバーの測定ログパス変更と測定ログの取得開始
DAQ M/W の状態リセット(他の状態にあってもCONFIGURED 状態になります)
DAQの開始
- 測定の中断及び再開(Pause/Resume)
DAQ のPAUSE(一時停止)およびRESUME(再開)
- 測定終了(End)
DAQ の停止
デバイス制御サーバーの測定ログ停止
測定結果の出力
- リセット(Reset)
全デバイス制御サーバーへのリセット送信
装置管理サーバー上のデバイス制御サーバー通信状態のリセット
測定状態のリセット(装置管理サーバー上の状態リセット)
DAQ M/W をCONFIGUREDとする
Note
Reset 時にはRun No はインクリメントされない
Recent Run情報は最近実行された測定または実行中の測定情報を表示する。 この情報は装置管理サーバーが起動している状態で管理されているため、 装置管理サーバーを再起動すると次回測定まで表示されない(ファイルには保存されていない)。