IROHA2統合制御サーバー¶
目次:
接続先設定¶
統合制御サーバーは装置管理サーバーおよびシーケンス管理サーバーから情報を収集するため、 起動する前にそれぞれのサーバーの接続先情報を設定する必要がある。
database/irhintsrv.xml に記述されている装置管理サーバーおよびシーケンス管理サーバーの接続先情報を編集する。
<irhintsrv-settings version="1.1">
<modelFile>irhlibint/irhmodelint.py</modelFile>
<modelClass>IrhModelInt</modelClass>
<!-- mngSrvAddr: Address for IROHA2 Management Server -->
<mngSrvAddr>localhost:8086</mngSrvAddr>
<!-- seqSrvAddr: Address for IROHA2 Sequence Server
In case of blank, do not show error message "Sequence Server is Disconnected.". -->
<seqSrvAddr>localhost:8087</seqSrvAddr>
<!-- srvMode: Server Mode
0: Control Server Mode
1: Monitoring Server Mode -->
<srvMode type="int">0</srvMode>
<!-- outputLegacyHtmlAttrs: Support for Legacy Device Panel Module Codes -->
<outputLegacyHtmlAttrs type="bool">true</outputLegacyHtmlAttrs>
</irhintsrv-settings>
mngSrvAddr:装置管理サーバーの IPアドレス:ポート番号 を指定する
seqSrvAddr:シーケンス管理サーバーの IPアドレス:ポート番号 を指定する
また、srvModeは制御モード(0)と監視モード(1)を切り替える設定項目である。 制御モードの統合制御サーバーは実験ホールのキャビンで動作させ、 監視モードの統合制御サーバーは研究棟で動作させる、といった使い分けが可能である。
Note
装置管理サーバーおよびシーケンス管理サーバーを統合制御サーバーと同じ計算機で起動する場合でも、 mngSrvAddrおよびseqSrvAddrはlocalhostのままではなく、IPアドレスやホスト名に設定した方が良い。 localhostのままにした場合、統合制御サーバーのメニューから装置管理サーバーおよびシーケンス管理サーバーを開く際に、 http://localhost:ポート番号 にアクセスすることになるのでサーバー以外の計算機からはアクセスができなくなるためである。
起動¶
手動起動¶
統合制御サーバーがインストールされたディレクトリにおいて以下のコマンドを実行する。
$ cd /opt/mlfsoft/iroha2/iroha-integrate-server
$ ./run.sh
コンソールにはアクセスログ(POST/GETなど)が出力される。
サービスとしての起動¶
統合制御サーバーをサービスとして登録している場合、systemctlコマンドによるサーバーの起動・停止の管理が可能である。
# 起動
$ sudo systemctl start irhintsrv
# 状態確認
$ sudo systemctl status irhintsrv
# 再起動
$ sudo systemctl restart irhintsrv
# 停止
$ sudo systemctl stop irhintsrv
サービスとして起動した場合、サーバーへのアクセス(POST/GETなど)を記録するアクセスログが出力される。
バージョン2.6までは /tmp に上書きで保存され、ファイル名のフォーマットは以下の通りである。
irhintsrv.ポート番号.log
バージョン2.7からは起動時の日時をファイル名に付与して /tmp に保存する。ファイル名のフォーマットは以下の通りである。
irhintsrv.ポート番号.YYYYmmdd-HHMMSS.log
Web UIへのアクセス¶
サーバーを起動しているマシンからアクセスする場合、Webブラウザで以下のURLにアクセスする。
http://localhost:8089
サーバー外のマシンからアクセスする場合、localhostをサーバーのIPアドレスに変更する。
URLにアクセスすると統合制御サーバーのログイン画面が表示される。
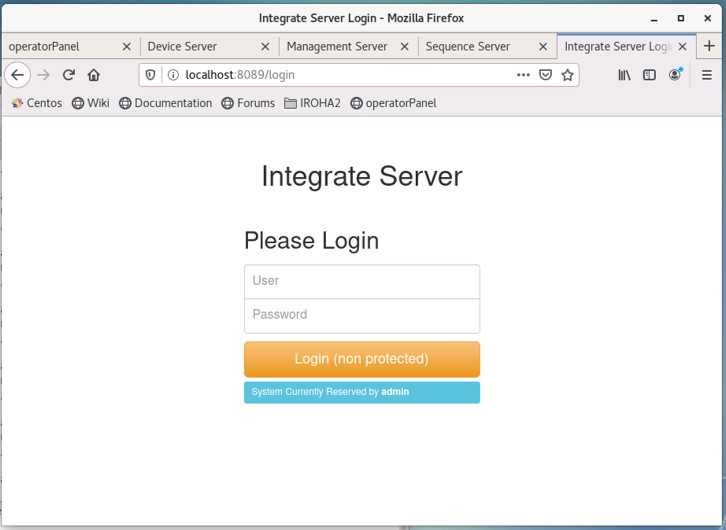
Fig. 265 統合制御サーバーのログイン画面¶
装置管理サーバーで作成したアカウントでログインすることができる。
Web UI¶
管理者ログインとホーム画面¶
管理者としてログインに成功すると統合制御サーバーのホーム画面(ダッシュボード)が表示される。統合制御サーバーの画面構成を Fig. 152 に示す。
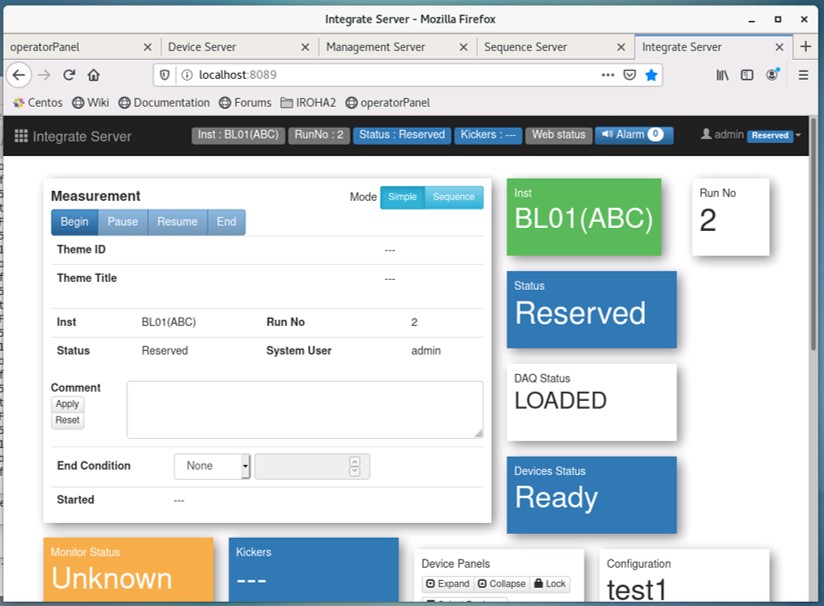
Fig. 266 統合制御サーバーのホーム画面¶
システムステータスバー¶
システムステータスバーは常に表示され、システム状態を表示する。

Fig. 267 システムステータスバー¶
項番 |
項目 |
概要 |
|---|---|---|
1 |
Brandリンク |
サーバー名が表示されているリンク。クリックするとダッシュボード画面に移動する。 |
2 |
Instラベル |
装置名が表示される |
3 |
RunNoラベル |
現在のRun番号が表示される |
4 |
Statusラベル |
|
5 |
Kickersラベル |
DAQ M/WのKicker情報を表示する |
6 |
Alarmボタン |
Alarm情報の件数を表示し、アラームが発生した場合には点滅して注意を促す。 Alarm ボタンを押下すると、画面右側にアラームリストパネルが表示され、現在発生しているアラーム情報を閲覧することができる。アラームリストパネル内の Hide all ボタンを押下すると、 Alarm ボタンの点滅が停止する。 Show all ボタンを押下すると、隠されたアラームがある場合は、リストに再表示され、 Alarm ボタンの点滅が再開する。各アラームは、アラームリストパネルの画鋲マークをクリックすることで個別に隠すこともできる。 |
7 |
メニューボタン |
ユーザー名が表示されているボタン。ユーザーが装置管理サーバーを予約している場合、ユーザー名の横に”Reserved”とラベルが表示される。クリックするとメニューが開く。 |
メニュー¶
メニューボタン押下時に表示されるメニューを Table 68 に示す。 ログインユーザーや動作モードによってアクセスできないメニューは非表示になる。
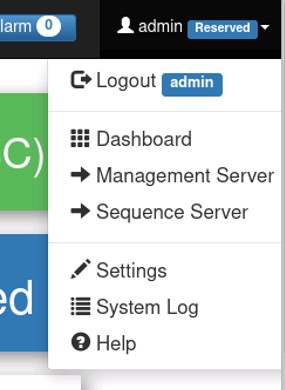
Fig. 268 メニュー¶
項番 |
項目 |
概要 |
|---|---|---|
1 |
Logout |
ログアウトしてログイン画面を表示する。静的HTMLでは表示されない。 |
2 |
Dashboard |
ダッシュボード画面を表示する。 |
3 |
Management Server |
新しいブラウザータブで装置管理サーバーのWeb画面を開く。制御用Web UIでのみ表示される。 |
4 |
Sequence Server |
新しいブラウザータブでシーケンス管理サーバーのWeb画面を開く。制御用Web UIでのみ表示される。 |
5 |
Settings |
ユーザー設定画面を表示する。ユーザー設定以外の設定画面表示は、画面内に表示されるタブ切り替えで行うことができる。静的HTMLでは表示されない。 |
6 |
System Log |
システムログ画面を表示する。adminでのみ表示される。 |
7 |
Help |
ヘルプ画面を表示する。静的HTMLでは表示されない。 |
ダッシュボード画面¶
サマリーパネル¶
ダッシュボード画面の上部には、様々な情報を表示するサマリーパネルがタイル状に並んでいる。 設定によって0個以上のサマリーパネルが表示される。 各サマリーパネルは、ブラウザーの表示サイズによって自動的に再配置される。 サマリーパネルは、自由な形式で各種情報を表示できるように、管理者がブラウザー上で追加・編集できるようになっている。 例えば、新しく導入した温調の温度だけを表示するサマリーパネル等を追加することが可能である。 サマリーパネルが表示する情報は、それぞれ作りによって大きく変わる。 以下に代表的なサマリーパネルを挙げる。
- 全体
- Measurement
装置管理サーバーおよびシーケンス管理サーバーとの連携機能のインターフェース
- Device Panels
デバイスパネルの表示方法を変更する
- 装置管理サーバー
- Inst
装置コード
- RunNo
Run番号
- MeasStatus
測定ステータス
- DaqStatus
DAQステータス
- DevicesStatus
デバイス全体のステータス
- MLFステータス系
- MlfStatusCT
MLF入射陽子ビームパワーのチャート
- MlfStatusSt
MLFの各ビームラインのシャッター開閉状態
- MlfStatusBP
現在のMLF入射陽子ビームパワー
- MlfStatusJP
J-PARC加速器の運転状況
デバイスパネル¶
ダッシュボード画面に表示されるサマリーパネルの下方にはデバイスパネルが表示される。 設定によって0個以上のデバイスパネルが表示される。 デバイスパネルはその設定によって、汎用部品と、デバイス固有の機能を有する部品から構成される。 バージョン2.9.0以前はパネルの幅が固定で、パネルは縦一列に整列する。 バージョン2.9.0からパネルの幅が変更可能になり、サマリーパネルと同様にタイル状に並べるモードを追加した。
装置管理サーバーとの接続が切れている場合、デバイスパネルは表示されない。 また、装置管理サーバーの現在のConfigurationに含まれないデバイスパネルは表示されない。
以下に汎用デバイスパネルを示す。
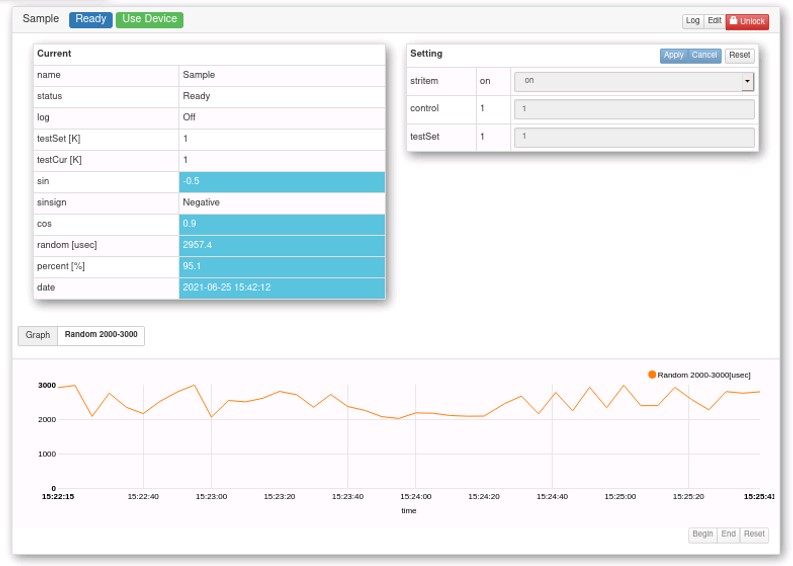
Fig. 269 汎用デバイスパネル¶
タイトルバー¶
上部のタイトルバーにはデバイス名およびデバイスステータスが表示される。 デバイスによっては、追加のステータスが表示されることがある。 デバイス名をクリックするとデバイスパネルの折りたたみ状態が切り替わる。 タイトルバーの右方には Log ボタン(測定ログの表示)、 Edit ボタン(adminの場合)、 Lock ボタン(制御モードの場合)が表示される。
Log ボタンを押下すると、デバイス測定ログをブラウザーの別タブ(または別ウィンドウ)に表示する。
Edit ボタンを押下すると、デバイスパネルの設定画面を表示する。
Lock ボタンを押下すると、デバイスパネルの設定値入力欄、機能ボタンの有効化・無効化を切り替える。 デバイスのロック状態はユーザーごとに、統合制御サーバーが再起動するまで保持される。 同一の統合制御サーバーのWeb画面を複数のブラウザーで開いている場合、ブラウザー間でロック状態が同期する。
フッター¶
デバイスパネルの右下には、デバイスの測定を制御するための Begin ボタン(デバイスの測定開始)、 End ボタン(デバイスの測定終了)、 Reset ボタン(デバイスの接続をリセット)が表示される。 これはデバイス制御サーバーの Thread Control 画面の機能と同じものである。
現在値と設定値¶
デバイスパネルの現在値および設定値の表示方法は、パネル設定によって2種類ある。
左右に現在値テーブルと設定値テーブルを表示するタイプ
現在値・設定値テーブルを統合し、対となる現在値と設定値を1行に表示するタイプ
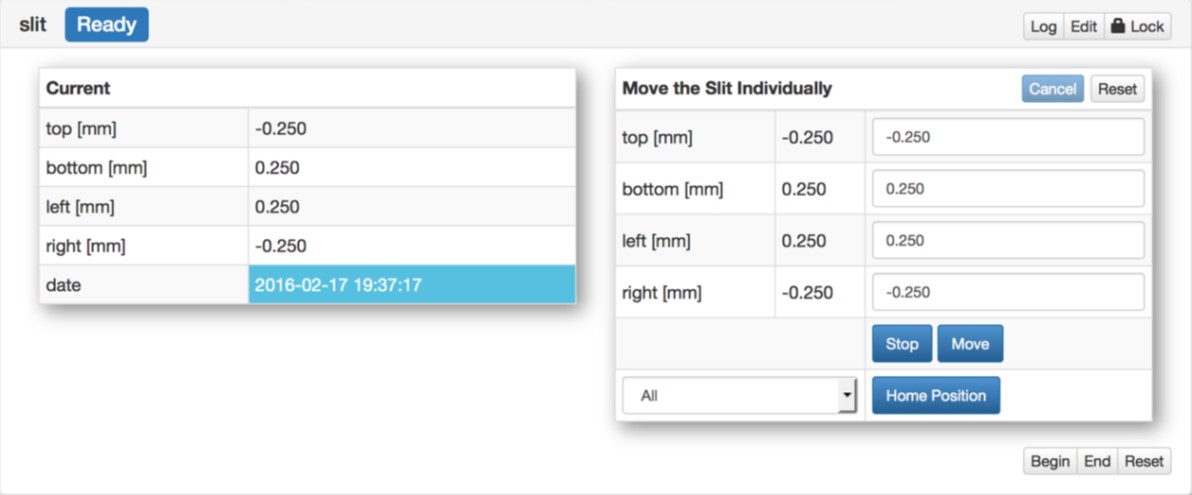
Fig. 270 現在値と設定値を別デーブルで表示するデバイスパネル¶
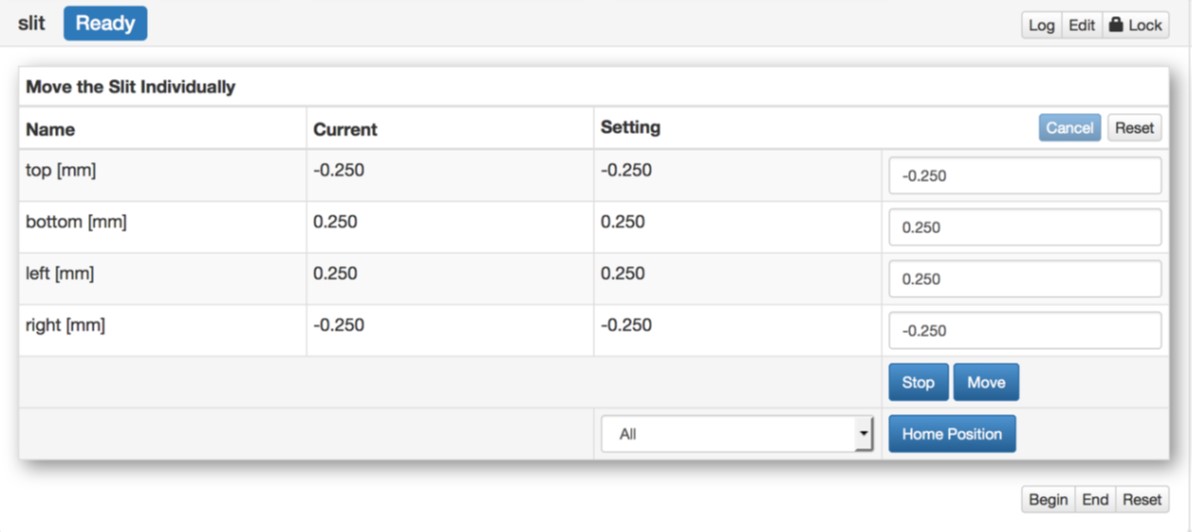
Fig. 271 現在値と設定値をグループ化して表示するデバイスパネル¶
デバイスパネルは、統合制御サーバーが制御モードか監視モードかによっても表示のされ方が異なる。 現在値・設定値のテーブルを分けて表示するタイプの場合、右側のテーブルが非表示になる。 現在値・設定値テーブルを統合するタイプの場合、テーブルのうち一番右のカラムが非表示になる。 その他、 Lock ボタンや Begin / End / Reset ボタン等の監視モードに不要なボタンも非表示になる。
デバイスパネルの現在値パラメーターは定周期で更新され、更新時に前回のものから値が変化する項目は、水色でハイライトされる。 設定値の入力コントロールに新しい値を設定し、 Enter キーを押下するか Apply ボタンを押下すると、新しいデバイス設定値を装置管理サーバーへ送信する。 値の設定中(ステータスがInProgressの状態)に Cancel ボタンを押下すると、パラメーター設定を中断する。 フォームコントロールの入力値をクリアしたい場合は、 Reset ボタンを押下する。 Apply ボタンや Cancel ボタンは、デバイスモジュールによっては表示されないことがある。
カレントグラフ¶
デバイスの設定によって、デバイスパネルの下部にカレントグラフを表示するように設定することができる( デバイスパネルの編集 を参照)。 グラフはデバイスの現在値パラメーターごとに表示することができる。 デバイスパネル上でグラフの表示/非表示を一時的に切り替えたい場合は、グラフ表示設定が有効な場合に表示されるグラフ名のボタンを押下する( Fig. 126 の赤枠)。 グラフに表示されるのは、デバイス制御サーバーにおけるMeasurement Graphと同じものである(Surveillance Logではない)。 Measurement Logが存在しない場合、デバイスパネルにグラフが表示されないことがある。 その場合はデバイスの測定が開始されるとグラフが表示される。
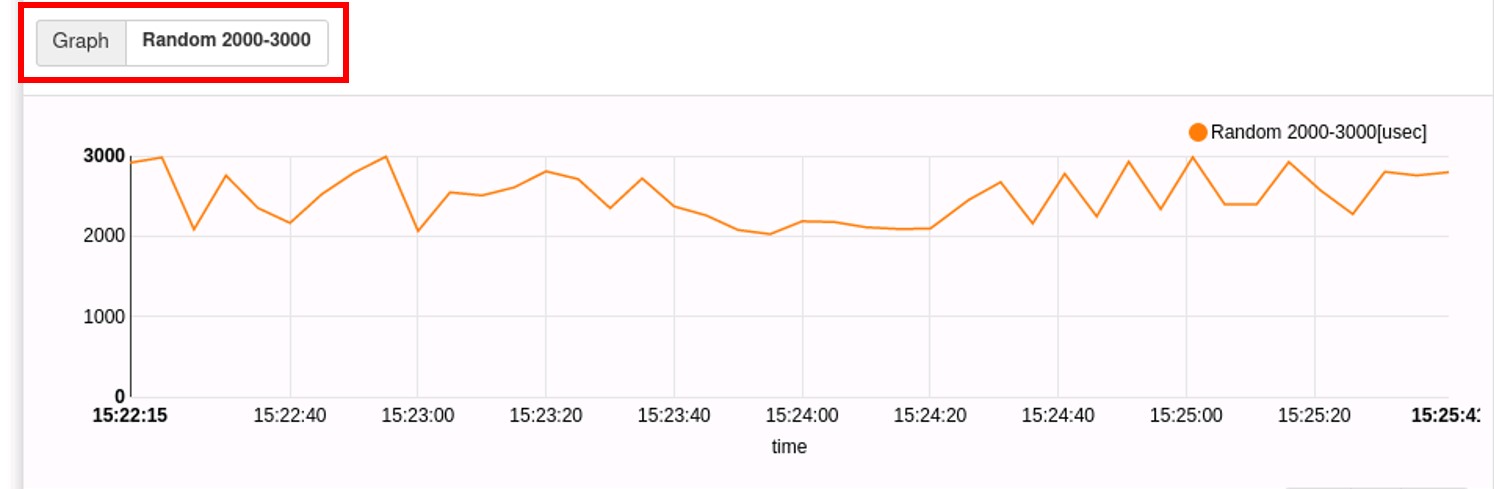
Fig. 272 カレントグラフ¶
デバイス固有機能¶
デバイスの種類と設定によっては、デバイスパネルが固有の制御機能を持つ。 例えばディスクチョッパーであれば、設定値リストに加えて、チョッパーのオンオフを制御するためのボタンが追加される。 スリットやゴニオメーター、温調では、パラメーターファイルをアップロードして値を設定することができる。 これらはデバイスモジュールの実装に依存する。
デバイスパネルの表示モード切替(バージョン2.9.0以降)¶
デバイスパネルの表示モード(縦1列/タイル状)の切り替えはサマリーパネルDevice Panelsにて行う。
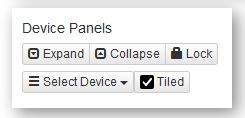
Fig. 273 Device Panels¶
Tiledがチェックされている場合、デバイスパネルはタイル状に並ぶ
Tiledがチェックされていない場合、デバイスパネルは従来通り縦1列に並ぶ
設定画面¶
各種設定は Settings 画面で行う。 Settings 画面はメニューの Settings を選択すると表示される。
ユーザーごとの設定(User Accessタブ)¶
ユーザー設定画面では、ユーザーごとの設定を行う。 adminの場合、他のユーザーの設定を削除することができる。 設定を持たない(一度も保存していない or 設定を削除された)ユーザーの場合、デフォルトの設定で動作する。

Fig. 274 ユーザー設定画面(admin)¶
項番 |
項目 |
概要 |
|---|---|---|
1 |
Static HTML Output |
ユーザーが装置管理サーバーを予約している間に静的HTMLを出力するかどうかを指定する。システム設定で静的HTML出力がOFFになっている場合は、ユーザーの設定にかかわらず出力しない。 |
2 |
Output Interval(sec) |
静的HTMLを出力するインターバルを指定する。システム設定での最小インターバル値未満の場合は、最小インターバル値で動作する。 |
3 |
Screen Scale |
モバイル端末で表示する場合のスケール値を指定する。値が大きくなるほど表示される文字サイズが大きくなる。未指定時はシステム設定でのデフォルト値が使用される(0.75程度を推奨)。 |
4 |
Minimum Width |
モバイル端末で表示する場合の最低表示幅を指定する。あるスケール値ではこの値の幅を表示しきれない場合、スケール値を自動で調整して最低幅が表示されるように動作する。このため端末の縦表示・横表示では、文字サイズが異なって表示されることがある(Run情報およびシーケンス情報を表示するサマリーパネルが表示しきれる500を推奨)。 |
サマリーパネル¶
サマリーパネル一覧画面¶
サマリーパネル一覧画面では、ダッシュボードに表示するサマリーパネルの管理を行う。 adminではないログインユーザーは、サマリーパネルの表示切り替え、表示順の設定のみが行うことができる。
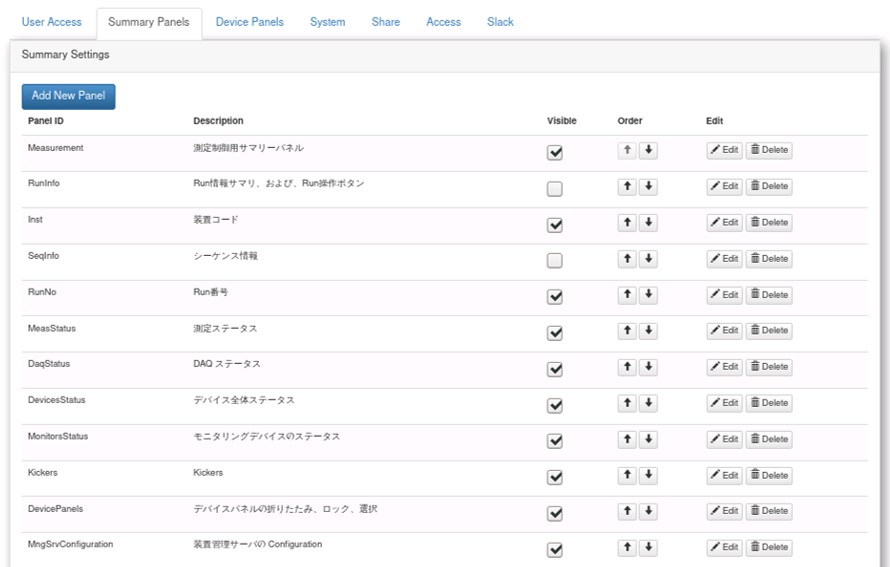
Fig. 275 サマリーパネル一覧画面¶
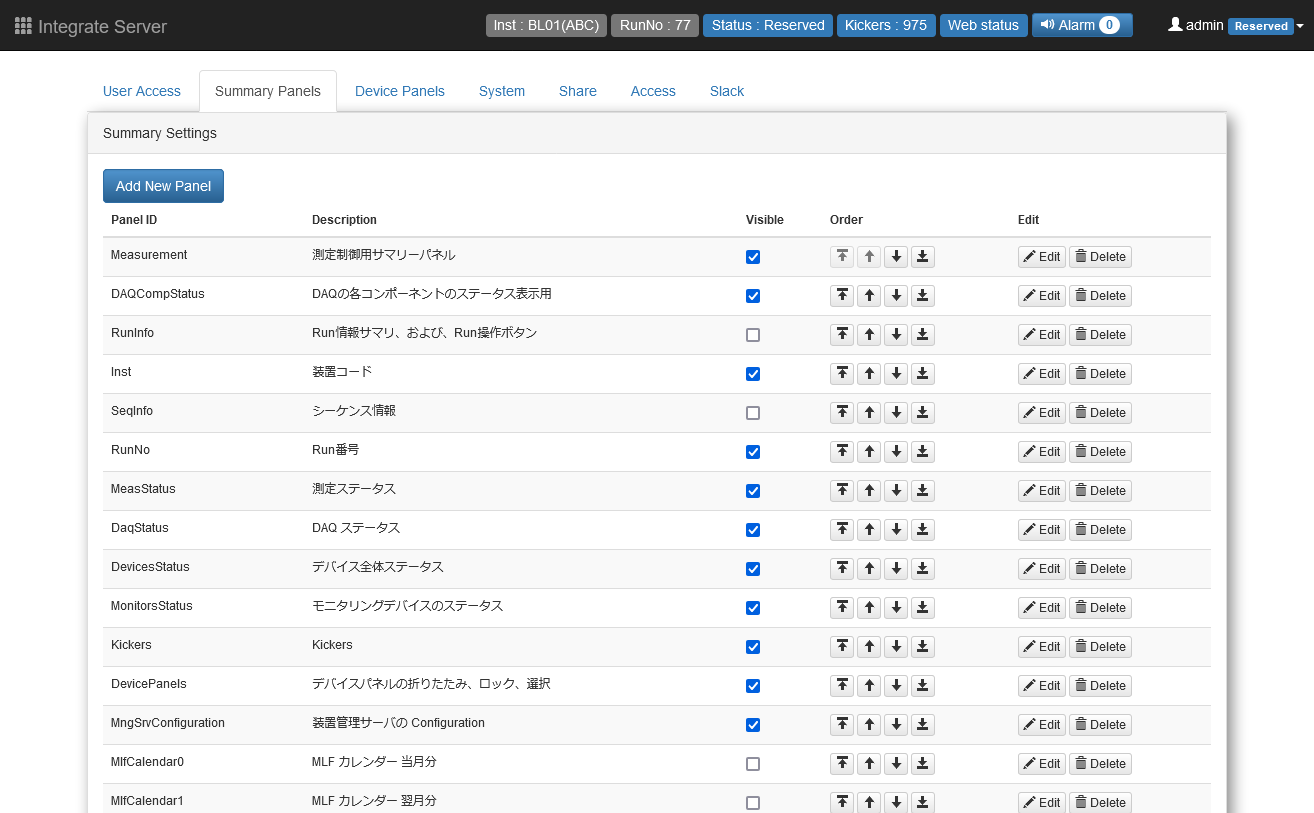
Fig. 276 サマリーパネル一覧画面(バージョン2.9.0以降)¶
サマリーパネル一覧画面では、登録されているサマリーパネルの一覧が表示される。
それぞれのサマリーパネルの Visible 列チェックボックを切り替えると、サマリーパネルをダッシュボード画面に表示するかどうかを切り替えることができる。
それぞれのサマリーパネルの Order 列 ↑ / ↓ ボタンを押下すると、ダッシュボード画面にサマリーパネルを表示する順番を変更することができる。 サマリーパネルは順番設定に従って、左上から右上に並んでいく。 ただし表示順が後ろのサマリーパネルでも、前方に表示出来るだけの隙間が空いていれば、順番が前後することがある。
バージョン2.9.0から、それぞれのサマリーパネルを一番上、または一番下へ移動させるボタンを追加した。 一番上へ移動させるボタンは ↑ の左、一番下へ移動させるボタンは ↓ の右にある。
Edit ボタンを押下するとサマリーパネル編集画面へ移動することができる。
Delete ボタンを押下するとサマリーパネルの削除を確認するダイアログが表示され、 OK ボタンを押下すると削除することができる。
Add New Panel ボタンを押下すると、新規サマリーパネルの編集画面へ移動することができる。
サマリーパネル編集画面¶
サマリーパネル編集画面では、パネルID、パネル表示サイズ、コードの編集などが行える(adminのみがアクセス可能)。
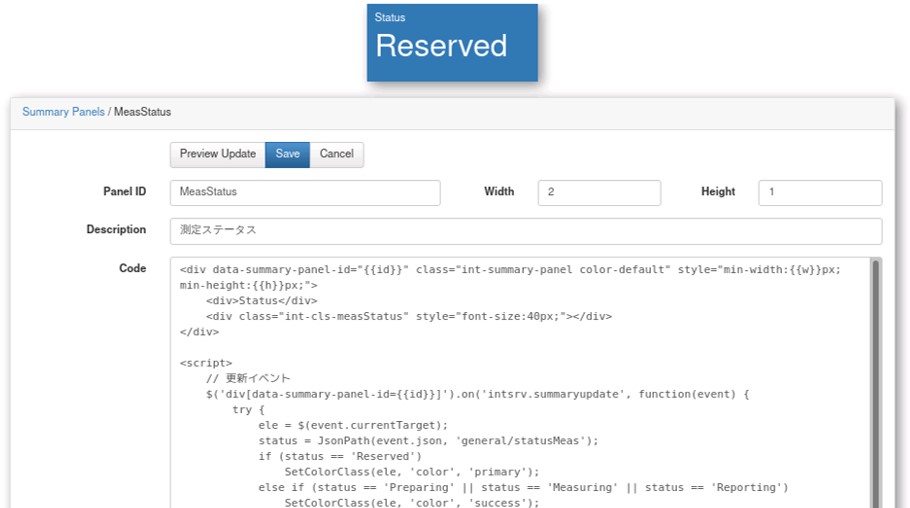
Fig. 277 サマリーパネル編集画面¶
Preview Update ボタンを押下すると、現在の編集内容を保存せずに、上部に表示されるプレビュー用サマリーパネルに反映して表示することができる。
Save ボタンを押下すると編集内容を保存し、サマリーパネル一覧画面へ移動する。
Cancel ボタンを押下すると、編集内容を破棄し、サマリーパネル一覧画面へ移動する。
項番 |
項目 |
概要 |
|---|---|---|
1 |
Panel ID |
サマリーパネルのIDを指定する。他のサマリーパネルと重複しないもの、かつ、英数字のみで構成された値を入力する。 |
2 |
WidthおよびHeight |
サマリーパネルの表示サイズを指定する。1x1を指定すると、ダッシュボード上では100x100 pxのサイズで表示される。それぞれ1〜10の値を入力する。 |
3 |
Description |
サマリーパネルの説明文を記述する。入力必須ではない。説明文はサマリーパネル一覧画面に表示される。 |
4 |
Code |
サマリーパネルのコードとして、Python Webアプリケーションフレームワークであるbottleのテンプレートコードを記述する。新規でサマリーパネルを作成する場合は、サンプルコードがデフォルトで設定される。 |
デバイスパネル¶
デバイスパネル一覧画面¶
デバイスパネル一覧画面では、登録されているデバイスパネルの一覧が表示される。 adminのみがアクセス可能である。
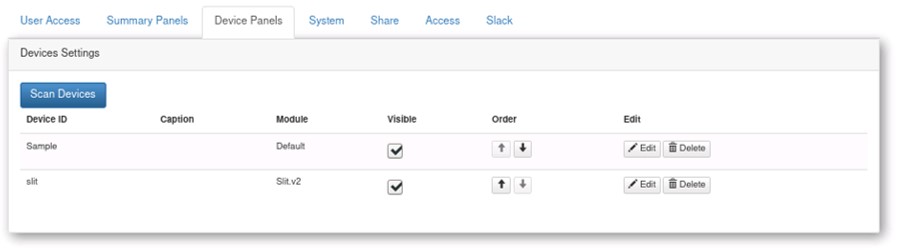
Fig. 278 デバイスパネル一覧画面¶
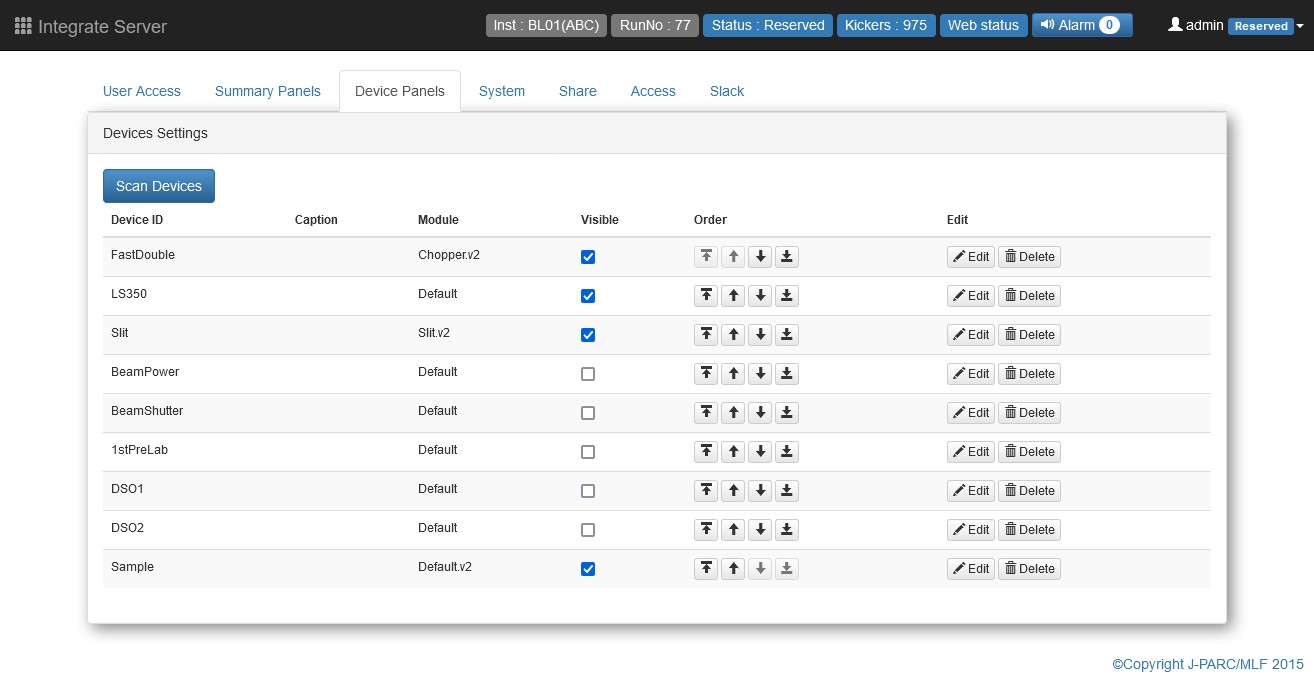
Fig. 279 デバイスパネル一覧画面(バージョン2.9.0以降)¶
それぞれのデバイスパネルの Visible 列チェックボックスを切り替えると、デバイスパネルをダッシュボード画面に表示するかどうかを切り替えることができる。
それぞれのデバイスパネルの Order 列 ↑ / ↓ ボタンを押下すると、ダッシュボード画面にデバイスパネルを表示する順番を変更することができる。
バージョン2.9.0から、それぞれのデバイスパネルを一番上、または一番下へ移動させるボタンを追加した。 一番上へ移動させるボタンは ↑ の左、一番下へ移動させるボタンは ↓ の右にある。
Edit ボタンを押下するとデバイスパネル編集画面へ移動することができる。
Delete ボタンを押下するとデバイスパネルの削除を確認するダイアログが表示され、 OK ボタンを押下すると削除することができる。
Scan Devices ボタンを押下すると、装置管理サーバーのデバイス構成をスキャンし、未登録のものを見つけたらリストへ追加する。 スキャンされるのは、装置管理サーバーで現在有効なコンフィギュレーションに含まれるデバイスだけであることに注意すること。 スキャン時にデバイスが正常に接続されている状態でないと、正しくデバイス情報の取り込みが行えない場合がある。 未接続のデバイスをスキャンして、設定パラメーターの取り込みに失敗した場合は、一度、デバイスパネル一覧画面の Delete ボタンでデバイスを削除し、再度スキャンを行う。
デバイスパネル編集画面¶
デバイスパネル編集画面では、デバイス表示名設定やデバイスモジュールの選択、現在値と設定値の項目ごとの表示名設定、表示設定などが行える。 adminのみがアクセス可能である。
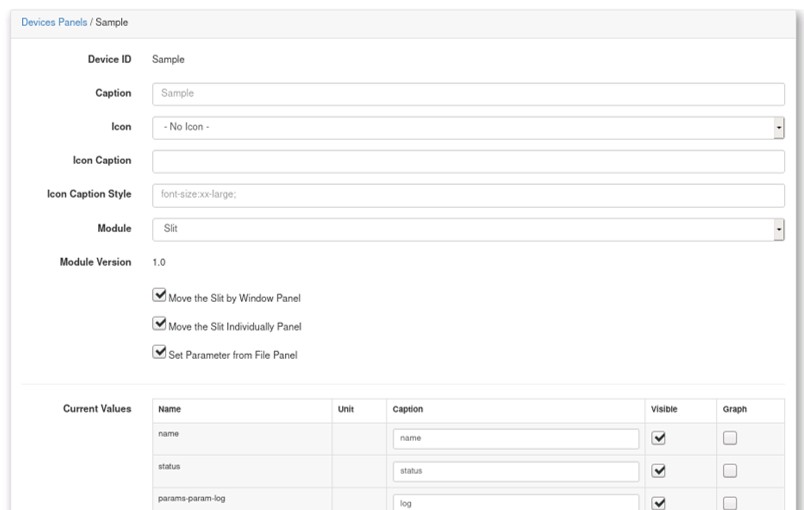
Fig. 280 デバイスパネル編集画面¶
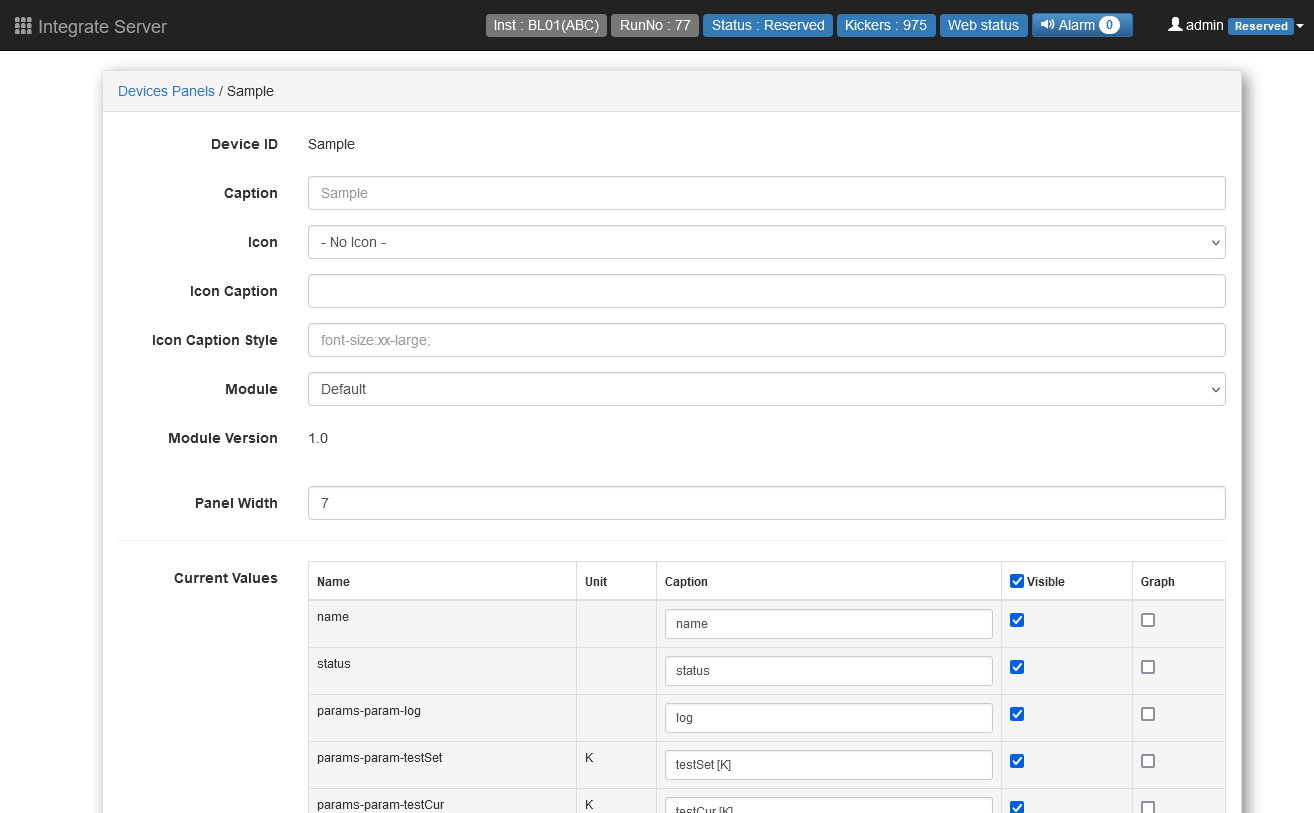
Fig. 281 デバイスパネル編集画面(バージョン2.9.0以降)¶
項番 |
項目 |
概要 |
|---|---|---|
1 |
Caption |
デバイスパネル名を指定する。未指定の場合、デバイスIDが使用される。 |
2 |
Icon |
デバイスパネルに表示したいアイコンを選択する。通常、デバイスの種類にあったアイコンを選ぶ。アイコンを選択した場合、ダッシュボード画面では各デバイスパネル内の左方にアイコン画像が表示される(一定以上の幅のブラウザーで表示した場合)。アイコンを選択しない場合は表示されない。新しいデバイス用にアイコンを追加したい場合は、統合制御サーバーインストールディレクトリ以下の、 |
3 |
Icon Caption |
デバイスアイコンの下に表示するキャプション文字列を指定する。未指定時は表示しない。 |
4 |
Icon Caption Style |
アイコンキャプション文字列のHTMLスタイルを指定する。未指定時はデフォルト値を使用する。 |
5 |
Module |
デバイスに割り当てるデバイスモジュールを選択する。初期値はDefaultデバイスモジュールである。Moduleの選択状態を変更した場合、以前選択していたモジュール固有の設定は破棄される。 |
6 |
Panel Width |
パネルの幅を設定する。1以上の整数値を入力する。(バージョン2.9.0以降) |
各デバイスモジュールは、モジュールバージョン番号を持っており、Moduleのドロップダウンからデバイスモジュールを選択すると、 Module Version にバージョンが表示される。 現在、モジュールバージョンは、1.0または2.0が存在する。 それぞれの外観については デバイスパネル を参照のこと。
また、バージョンにかかわらず、それぞれ固有の設定項目を持つ場合がある。
モジュールバージョンによって、 Module Version 欄またはモジュール固有の設定項目欄以降の設定画面が大きく異なる。 それぞれの設定画面について後述する。
Module Version 1.0¶
バージョン1.0のモジュールデバイスを選択した場合に表示される設定画面である。 バージョン1.0のデバイスパネルは、現在値・設定値のテーブルを分けて表示するタイプである。
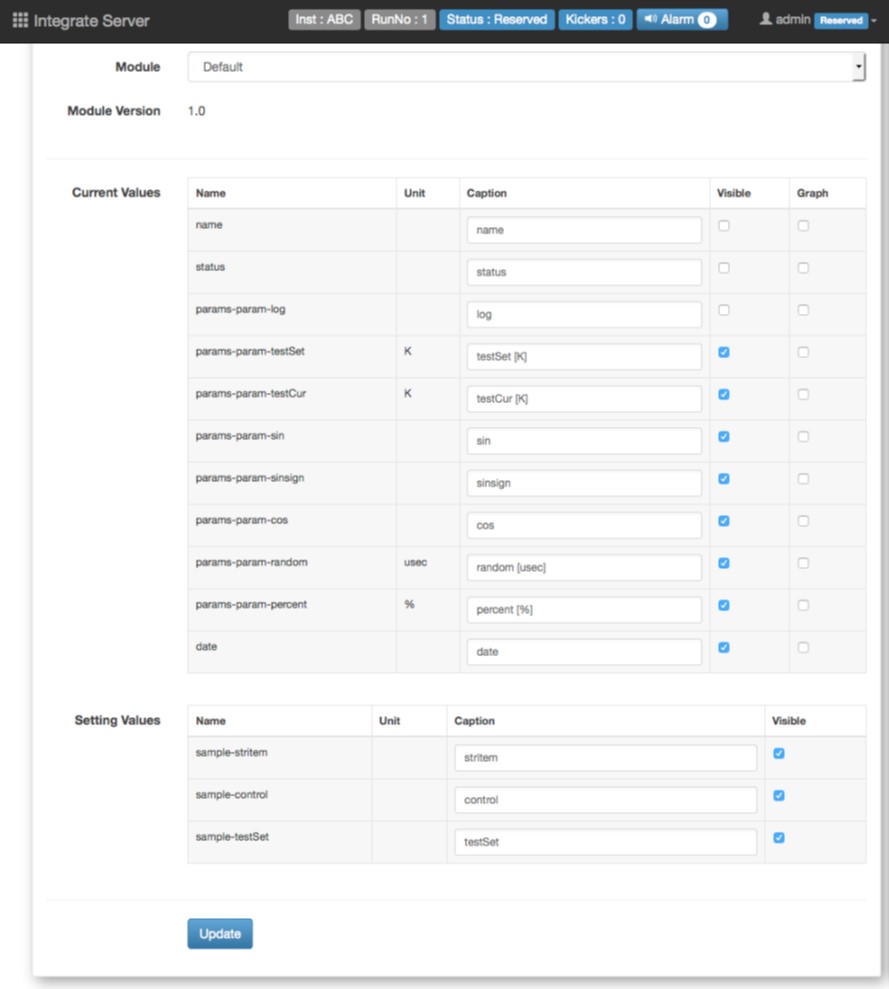
Fig. 282 Module Version 1.0設定画面の例¶
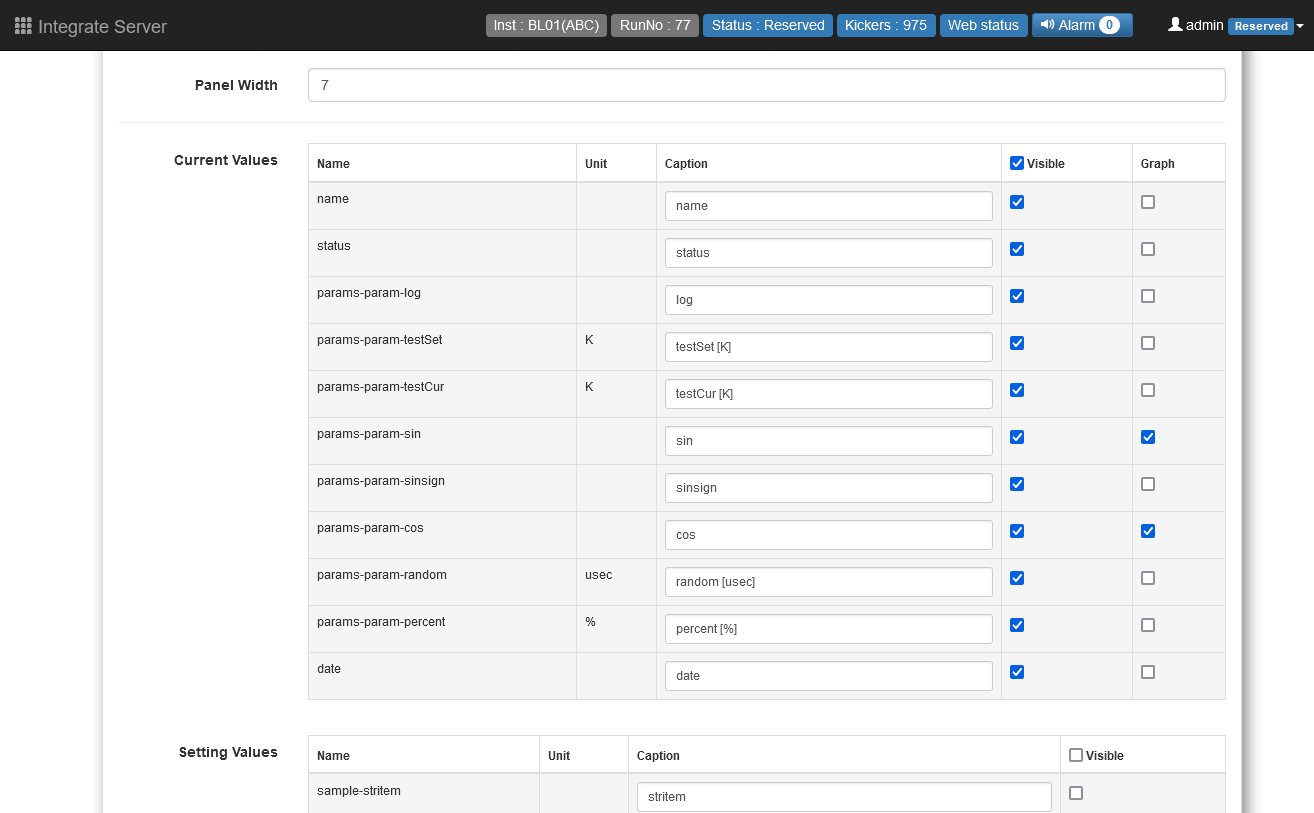
Fig. 283 Module Version 1.0設定画面の例(バージョン2.9.0以降)¶
項番 |
項目 |
概要 |
|---|---|---|
1 |
Caption |
現在値および設定値それぞれについて、デバイスパネル上で表示するキャプションを指定する。初期値は各パラメーター名および単位によって自動設定される。 |
2 |
Visible |
現在値および設定値それぞれについて、デバイスパネル上で表示するかどうかを設定する。バージョン2.9.0以降にはすべての項目の表示/非表示を一括で切り替えるチェックボックスがヘッダーに追加された。 |
3 |
Graph |
現在値それぞれについて、デバイスパネル上にカレントグラフを表示するかどうかを設定する。 |
Module Version 2.0¶
バージョン2.0のモジュールデバイスを選択した場合に表示される設定画面である。 バージョン2.0のデバイスパネルは、1つのテーブルに現在値と設定値を表示するタイプである。
ここでは、デバイスパネル内に表示するテーブルの定義を行う。 テーブルは、設定画面内で追加や順番の変更ができるが、1行に現在値と設定値をグループ化して表示する場合は、あらかじめテーブル定義XMLを作成し、インストールディレクトリ以下に配置しておく必要がある。
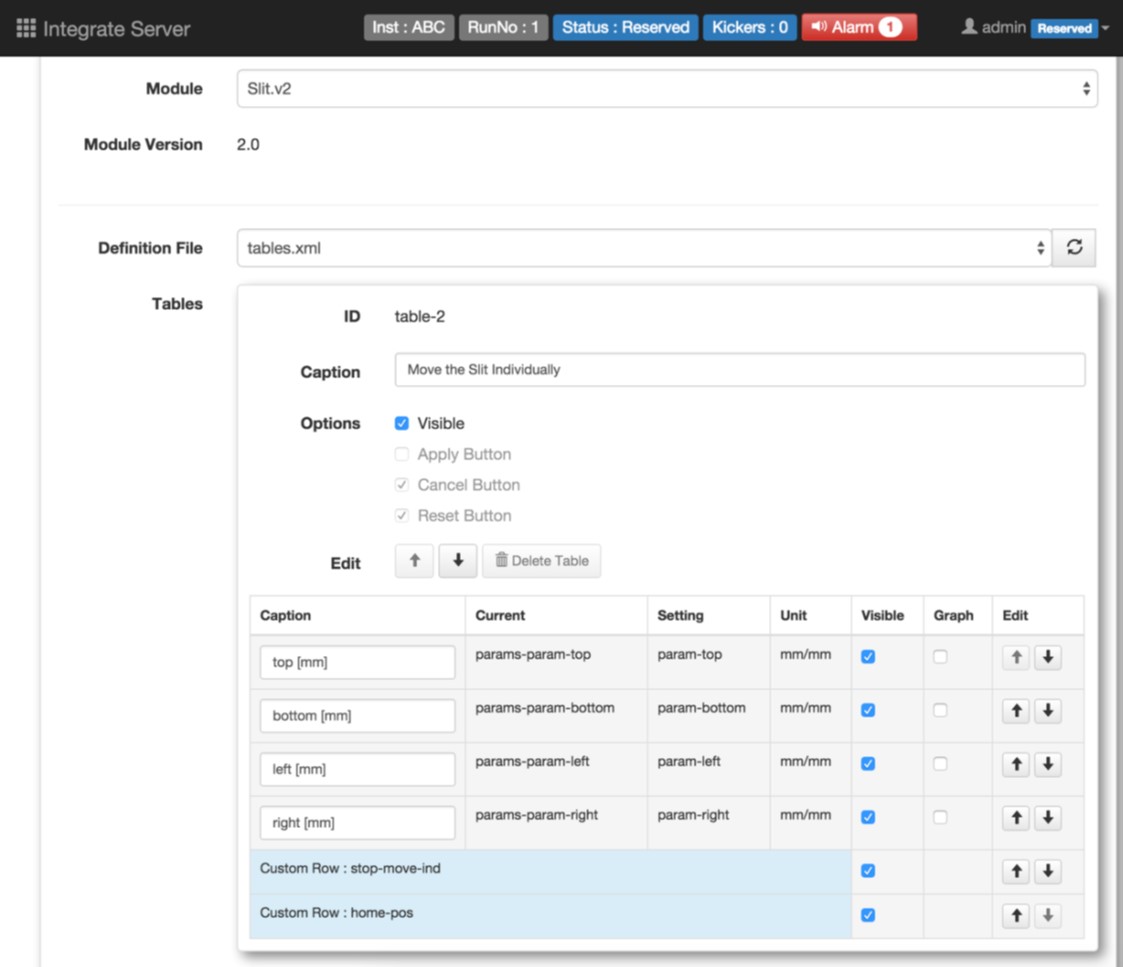
Fig. 284 Module Version 2.0設定画面の例¶
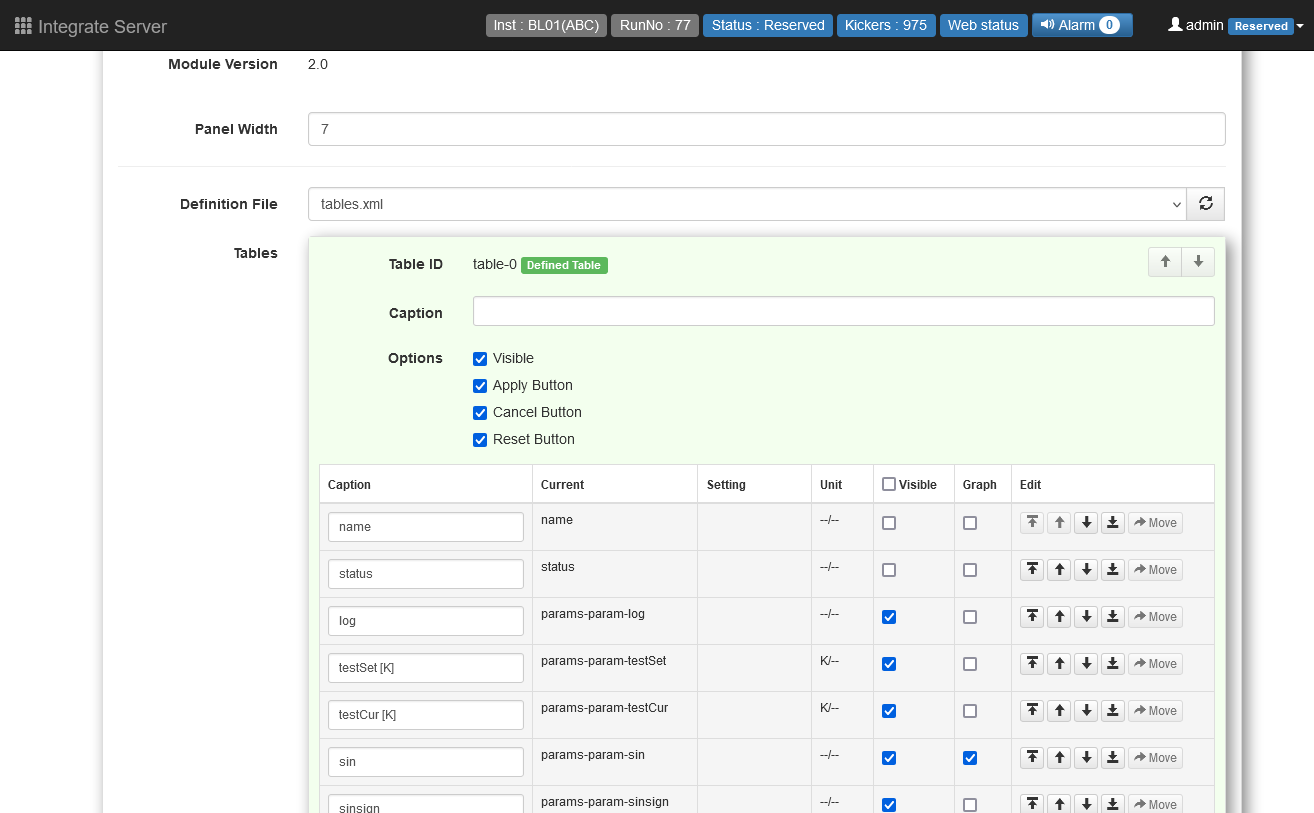
Fig. 285 Module Version 2.0設定画面の例(バージョン2.9.0以降)¶
項番 |
項目 |
概要 |
|---|---|---|
1 |
Definition File |
テーブル定義XMLを選択する。テーブル定義XMLでは、複数のテーブルについて、それぞれに含まれるパラメーターや、対となる現在値・設定値のグループ化定義等を行う。選択を変更すると、以降の設定がリセットされる。 |
2 |
Caption(テーブル) |
テーブルに表示するキャプションを指定する。未指定の場合、キャプションは表示されない。 |
3 |
Visible(テーブル) |
テーブルの表示・非表示を切り替える。 |
4 |
Apply Button(テーブル) |
設定値変更を送信するための Apply ボタンを、テーブル内に表示するかどうかを指定する。テーブル定義XMLの内容によっては変更できない。 |
5 |
Cancel Button(テーブル) |
設定値変更を中断するための Cancel ボタンを、テーブル内に表示するかどうかを指定する。テーブル定義XMLの内容によっては変更できない。 |
6 |
Reset Button(テーブル) |
設定値入力欄の内容をリセットするための Apply ボタンを、テーブル内に表示するかどうかを指定する。テーブル定義XMLの内容によっては変更できない。 |
7 |
Caption(行) |
各行に表示するキャプションを指定する。 |
8 |
Visible(行) |
各行の表示・非表示を切り替える。バージョン2.9.0以降にはすべての項目の表示/非表示を一括で切り替えるチェックボックスがヘッダーに追加された。 |
9 |
Graph(行) |
行に割り当てられている現在値パラメーターに関するグラフをデバイスパネルに表示するかどうかを指定する。現在値パラメーターが割り当てられていない行にはチェックボックスが表示されない。 |
10 |
Edit(行) |
各行の表示順を変更する。 |
行設定欄で、青色で「Custom Row : 〜」と表示される欄は、デバイスモジュールの独自機能を表示する行になる。 Fig. 125 で表示される、 Stop / Move / Home Position ボタンが該当する。
項番 |
項目 |
概要 |
|---|---|---|
1 |
Definition Fileリロードボタン |
現在のテーブル定義XMLを再読込し、テーブル設定項目を更新する。テーブル定義XMLが変更された場合、変更内容をデバイスパネルに反映するためにはリロードが必要である。 |
2 |
テーブル順序変更ボタン |
テーブルが複数ある場合に、テーブルの順序を変更する。 |
3 |
テーブル削除ボタン |
テーブルを削除する。テーブル定義XMLで定義されたテーブルや、自動生成されたテーブルは(テーブル定義XMLに1つもテーブルが定義されていないため)削除できない。テーブルを削除した場合、そのテーブルに含まれている行は、それ以外の一番上にあるテーブルに移動される。 |
4 |
行順序変更ボタン |
行が1つのテーブルに複数ある場合に、行の順序を変更する。 |
5 |
行移動ボタン |
テーブルが複数ある場合に、行を他のテーブルに移動する。テーブル定義XMLでテーブルに割り当てられた行は移動できない。 |
6 |
テーブル追加ボタン |
新しいテーブルを追加する。 |
システム設定¶
システム設定を行う。adminのみがアクセス可能である。

Fig. 286 システム設定画面¶
項番 |
項目 |
概要 |
|---|---|---|
1 |
Server Name |
サーバー名を指定する。この値はログイン画面および、システムステータスバーのBrandリンクに表示される。 |
2 |
Inst Name |
装置名(通常3文字の装置コード)を指定する。この値はシステムステータスバーのInstラベルに表示される。 |
3 |
Log File Path |
ログファイルのパスを指定する。値を変更して Update ボタンを押下すると、統合制御サーバーを再起動せずとも新しいログファイルへのログ記録が開始される。 |
4 |
Distribution Information |
ブラウザーへ配信するJSONデータに含める値をチェックボックスで指定する。チェックボックスをはずした場合、その値を表示するサマリーパネルでは情報が表示されなくなる。課題IDや試料IDなどの公開に問題がある場合(特に表示用サーバー)はチェックボックスを外す。 |
5 |
Information Collection Interval(sec) |
統合制御サーバーが、装置管理サーバーとシーケンス管理サーバーから情報収集を行うインターバルを秒単位で指定する。 |
6 |
Polling Interval of Web Browser(sec) |
ブラウザーがJsonデータを取得するインターバルを秒単位で指定する。通常、Information Collection Interval (sec) と同じ値を指定する。 |
7 |
Static HTML Output |
静的HTML出力機能を有効にするかどうかを指定する。 |
8 |
Static HTML Output Directory |
静的HTMLを出力するディレクトリを指定する。出力されるファイルはHTML、JSON、CSS、JavaScript、画像などの静的コンテンツで構成される。 |
9 |
Create Subdirectories by Theme ID |
静的HTMLを課題IDごとに別ディレクトリに出力する機能を有効にするかどうかを指定する。Static HTML Output Directoryの下に、課題IDでサブディレクトリを作成し、出力する。 |
10 |
Output Directory of Non Specified Theme ID |
Create Subdirectories by Theme IDが有効かつ課題IDが未指定の場合の出力先ディレクトリを指定する。 |
11 |
Server Name of Static HTML |
静的HTMLのバブバーのBrandリンクに表示するサーバー名を指定する。未指定時はServer Nameの値を用いる。 |
12 |
Maximum Page Number of Device Log |
静的HTML出力において、書き出されるデバイスログの最大ページ数を指定する。未指定時は可能な限り出力する。 |
13 |
Shortest Output Interval(sec) |
ユーザーが指定できる静的HTMLの出力インターバルの最小値を秒単位で指定する。ユーザーがこの値より小さな値を設定した場合、出力インターバル値としてこの値を用いる。 |
14 |
Screen Scale |
モバイル端末で表示する場合のスケールのデフォルト値を指定する。値が大きくなるほど表示される文字サイズが大きくなる(0.75程度を推奨)。 |
15 |
Minimum Width |
モバイル端末で表示する場合の最低表示幅のデフォルト値を指定する。あるスケール値ではこの値の幅を表示しきれない場合、スケール値を自動で調整して最低幅が表示されるように動作する。このため端末の縦表示・横表示では、文字サイズが異なって表示されることがある(Run情報およびシーケンス情報を表示するサマリーパネルが表示しきれる500を推奨)。 |
共有設定¶
設定の共有設定画面では、2つ以上の統合制御サーバー間で設定の共有を行うための設定を行う。 adminのみがアクセス可能である。
統合制御サーバーは、用途に応じて制御用と監視用のどちらかのモードで動作させることができる。 これらを同時に運用する場合は、それぞれ別のディレクトリや別の計算機にインストールする必要があり、そのままではそれぞれが個別に設定情報を持つ。 これらのサーバーにおいて、いずれかのサーバーWeb画面からの変更を、他のサーバーにもシームレスに反映したい場合、設定の共有設定を有効にする。
設定共有は、いずれのサーバーからもアクセスできる共有ディレクトリを用いて行われるため、事前にマウント設定やファイアーウォール設定を適切に行っておく必要がある。 1台の計算機で複数の統合制御サーバーを動作させる場合は、共有ディレクトリとしてローカルディレクトリを指定することが可能である。
設定が有効になると、各サーバーは共有ディレクトリを監視し、変更のあった設定を自サーバーへ取り込む。 また自サーバーのWeb画面で行われた設定変更を、共有ディレクトリへ反映する。
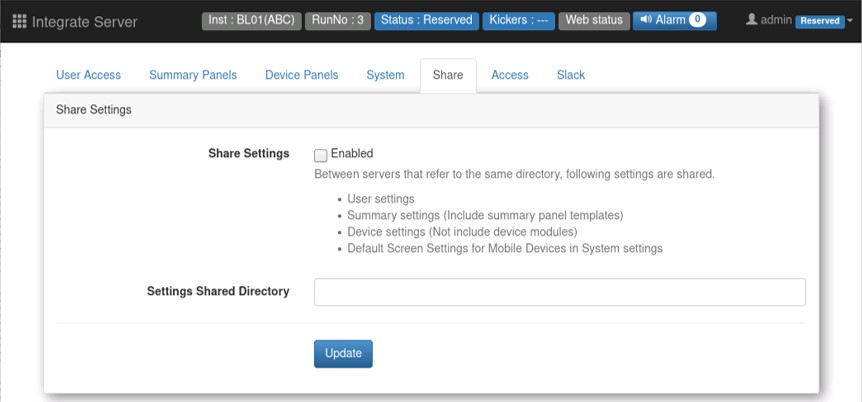
Fig. 287 共有設定画面¶
項番 |
項目 |
概要 |
|---|---|---|
1 |
Share Settings |
設定の共有機能のON/OFFを切り替える。 |
2 |
Setting Shared Directory |
設定共有を行う共有ディレクトリパスを指定する。 |
設定共有が有効な場合、統合制御サーバーのWeb UIでは設定共有に関するエラーメッセージが表示される場合がある。
項番 |
項目 |
概要 |
|---|---|---|
1 |
共有ディレクトリへアクセス出来ない |
ネットワーク障害や共有ディレクトリが存在しなくなってしまった場合に表示される。原因を取り除くか、新しい共有ディレクトリを設定することでエラーは消去される。 |
2 |
ローカル設定は共有設定によって上書きされた |
|
3 |
共有設定ファイルが破損している |
共有ディレクトリの設定ファイルが破損していることを検知した場合に表示される。いずれかのサーバーから、該当する設定を更新し、破損が解消されるとエラーは消去される。破損を検知した場合、各サーバーは設定を取り込まない。 |
Access設定¶
Access 設定画面では外部公開Webサーバーへのアクセス情報の管理を行う。 adminのみがアクセス可能である。

Fig. 288 Access設定画面¶
項番 |
項目 |
概要 |
|---|---|---|
1 |
Experiment |
実験課題番号 |
2 |
Last Update |
|
3 |
Control |
|
AccessInfo.pdf には外部公開Webサーバーへアクセスするための情報が記述されている。
Table 99 で示した PDF ボタンを押下すると Fig. 289 が表示される。
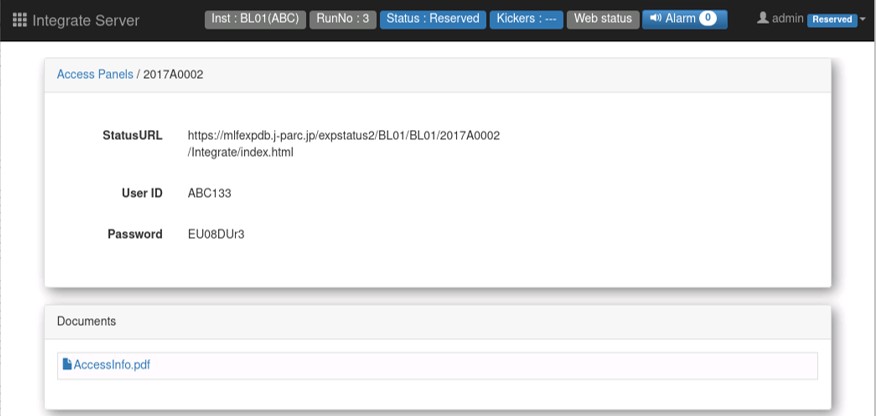
Fig. 289 AccessInfo.pdf情報閲覧画面¶
項番 |
項目 |
概要 |
|---|---|---|
1 |
StatusURL |
静的HTMLにアクセスするURL |
2 |
User ID |
ユーザーID |
3 |
Password |
パスワード |
4 |
Documents |
AccessInfo.pdfへのリンク |
システムログ画面¶
システムログ画面では統合制御サーバーの起動モードや、装置管理サーバーおよびシーケンス管理サーバーとの接続可否、ユーザーのログイン/ログアウトなどが記録される。 adminのみがアクセス可能である。
Filter でエラー種別を選択すると表示するエラーレベルを変更できる。
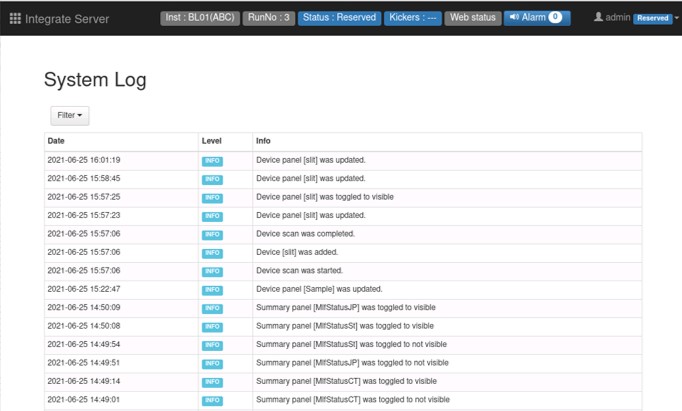
Fig. 290 システムログ画面¶
また、バージョン2.7以降では特定の文字列を含むメッセージを非表示にすることができる。
iroha-settings/integrate/database/log_msg_filter.json にフィルターする文字列を定義する。
system_log キーのリストに文字列を追加する。文字列は正規表現に対応している。 複数の文字列を登録する場合にはカンマ(,)区切りで追加していく。
{
"system_log": [
"message a",
"message b"
]
}
ヘルプ画面¶
ヘルプ画面ではバージョン情報およびドキュメントのリンクを表示する。
バージョン情報は、統合制御サーバー、プラットフォーム(OS)、Pythonのバージョンを表示する。
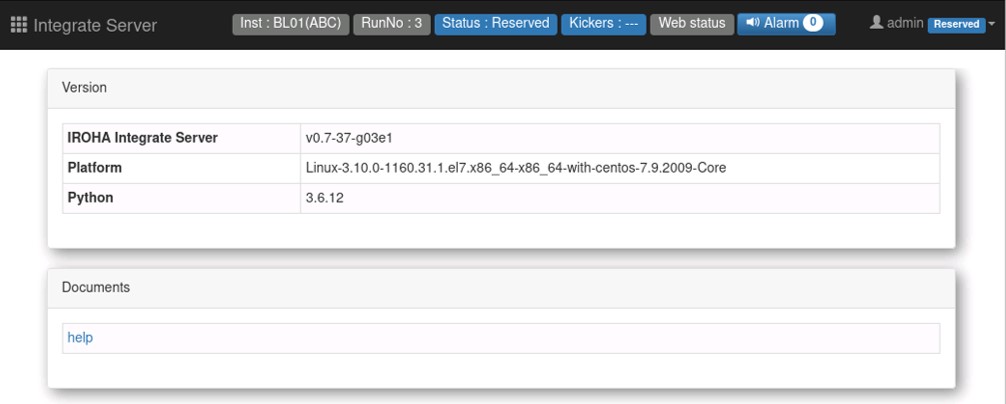
Fig. 291 ヘルプ画面¶