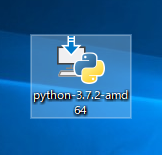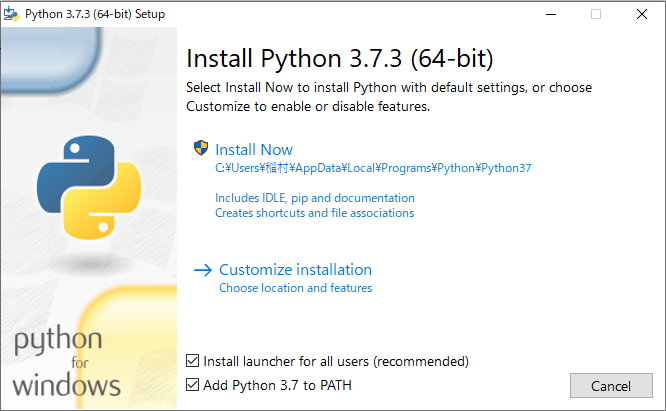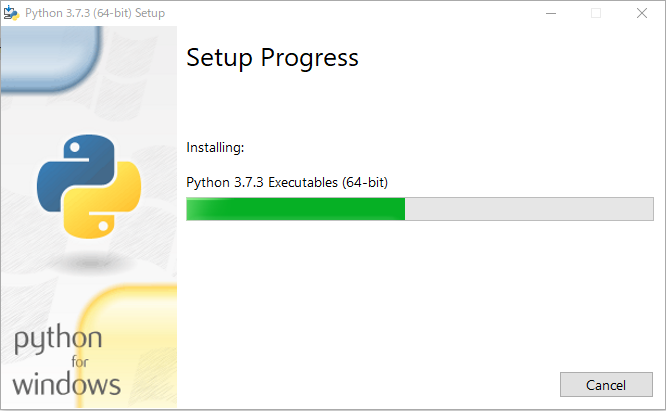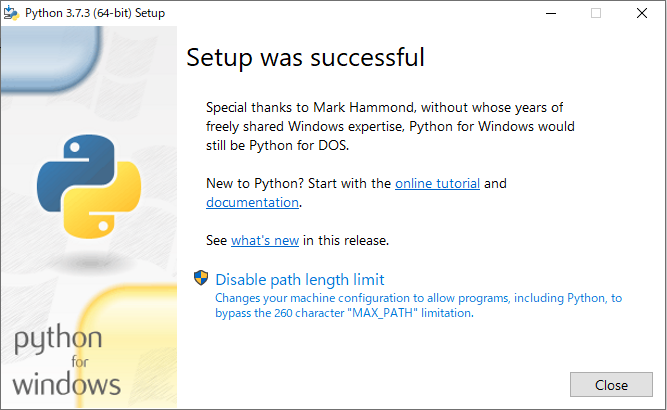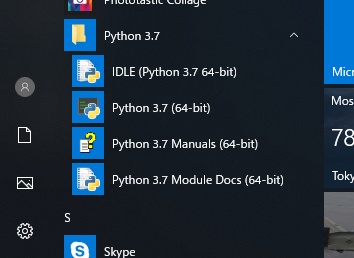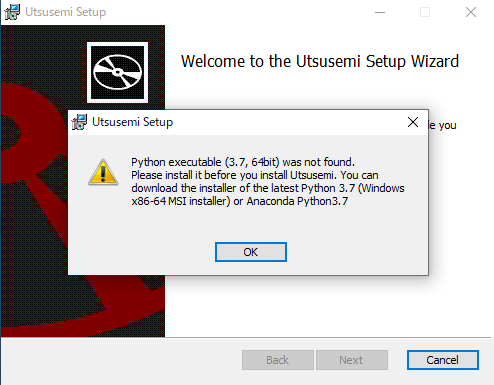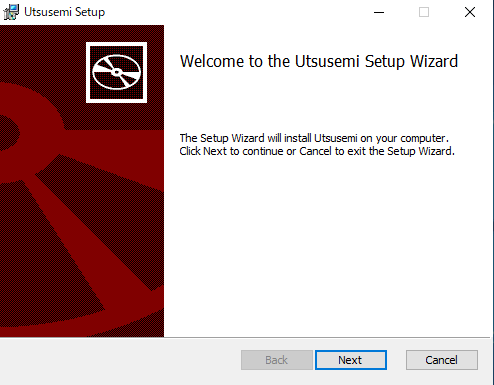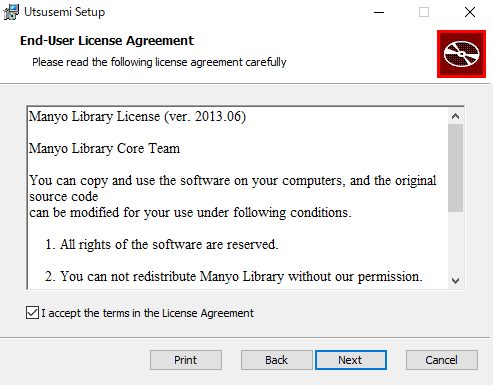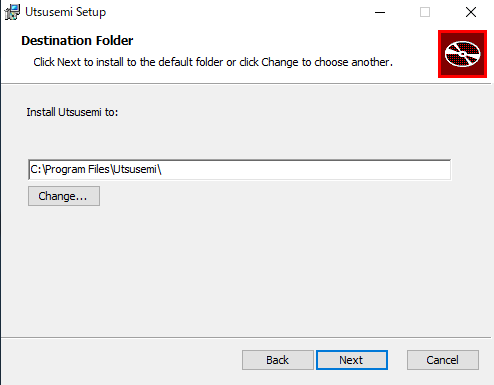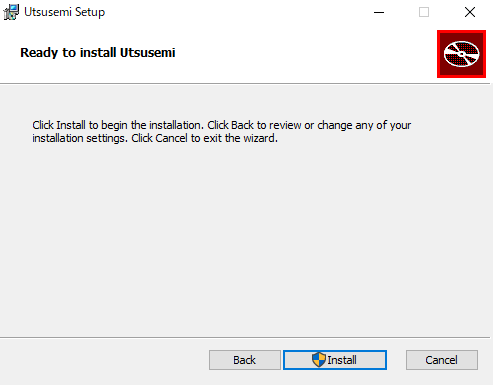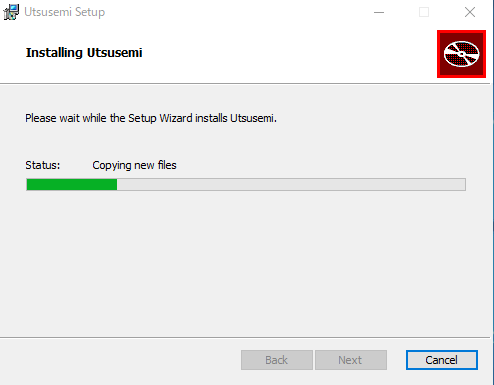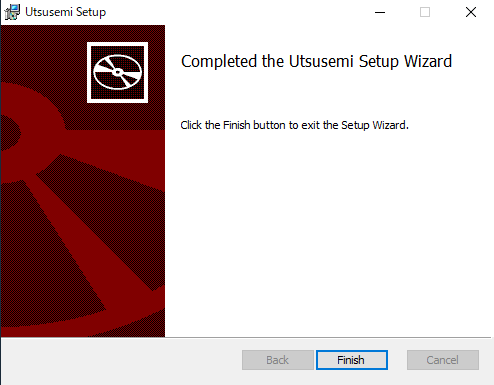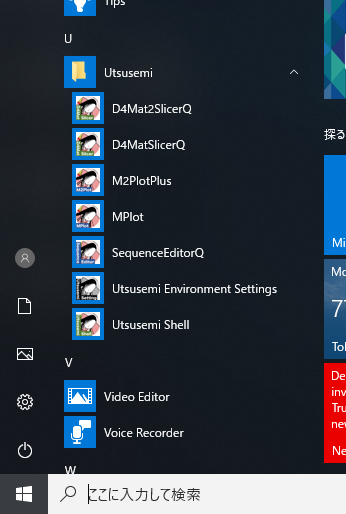Python.org版 空蟬4のインストール¶
Pythonのインストール(Pyrhon.org版)¶
空蟬のインターフェースの基盤となるのが Python と呼ばれるスクリプト言語である。このインストールを行う必要がある。ここでは、python.orgからダウンロードしたインストーラーでインストールする手順を示す。
python.org(https://www.python.org)のダウンロードページから python-3.7.x.amd64.msi をダウンロードする。
インストーラーをダブルクリックすると、インストールウィザードが出現する
セキュリティのチェックが出るので、 はい を押す
インストールが始まる。
終了のダイアログが表示される。
最後に確認のために、スタートメニューからPythonプログラムを探し、64bit版のPythonが入っているかどうか見ておくこと。
Note
64bit版の確認だけでなく、 複数のバージョンのPython が入っていないかどうかも確認すること。
空蟬4本体のインストール¶
空蟬パッケージインストーラーをダブルクリックしてインストールを行う。
環境 |
Pythonインストーラ |
空蟬インストーラー |
|---|---|---|
python.org |
python-3.7.x-amd64.exe |
Utsusemi4.4.0.210406.PY37.x86_64.msi |
Anaconda版とはインストーラが異なることに注意。しかしインストール手順は全く同様である。
Warning
すでに以前のバージョンの空蟬が入っている場合、一旦以前の空蟬をアンインストールしてから行うこと。