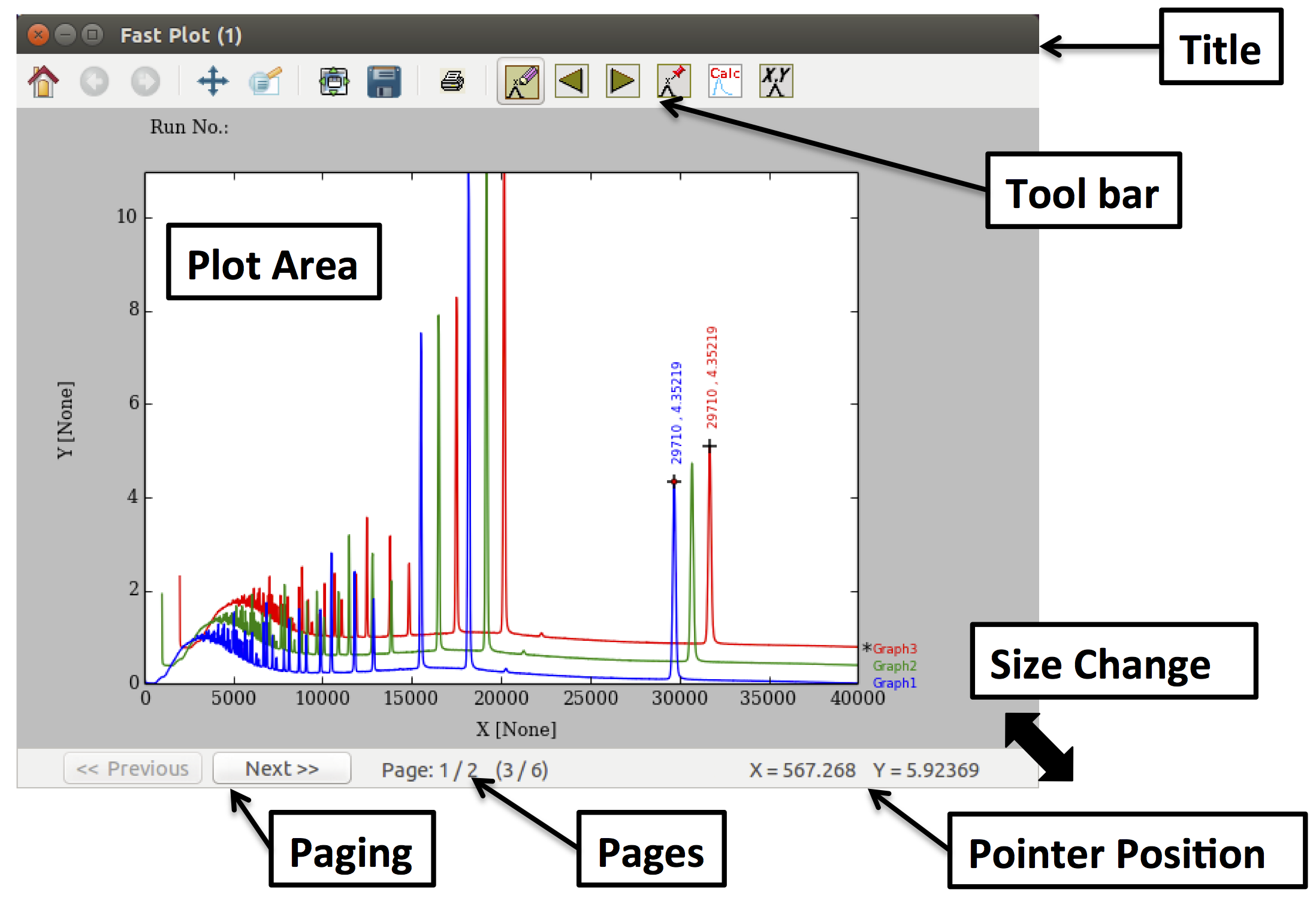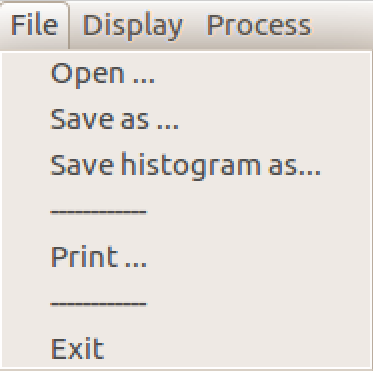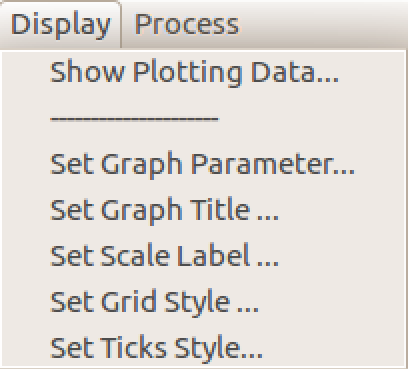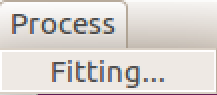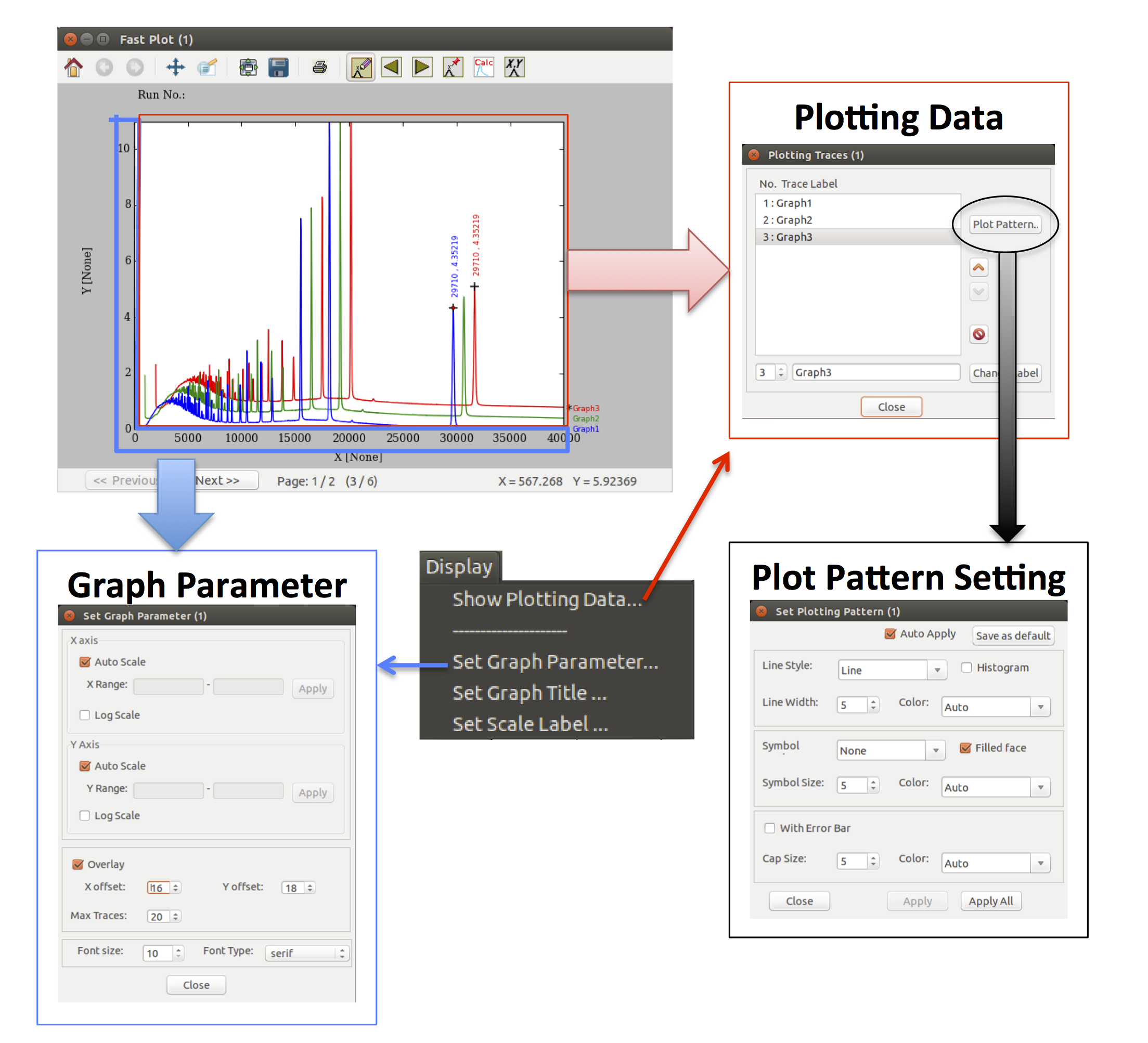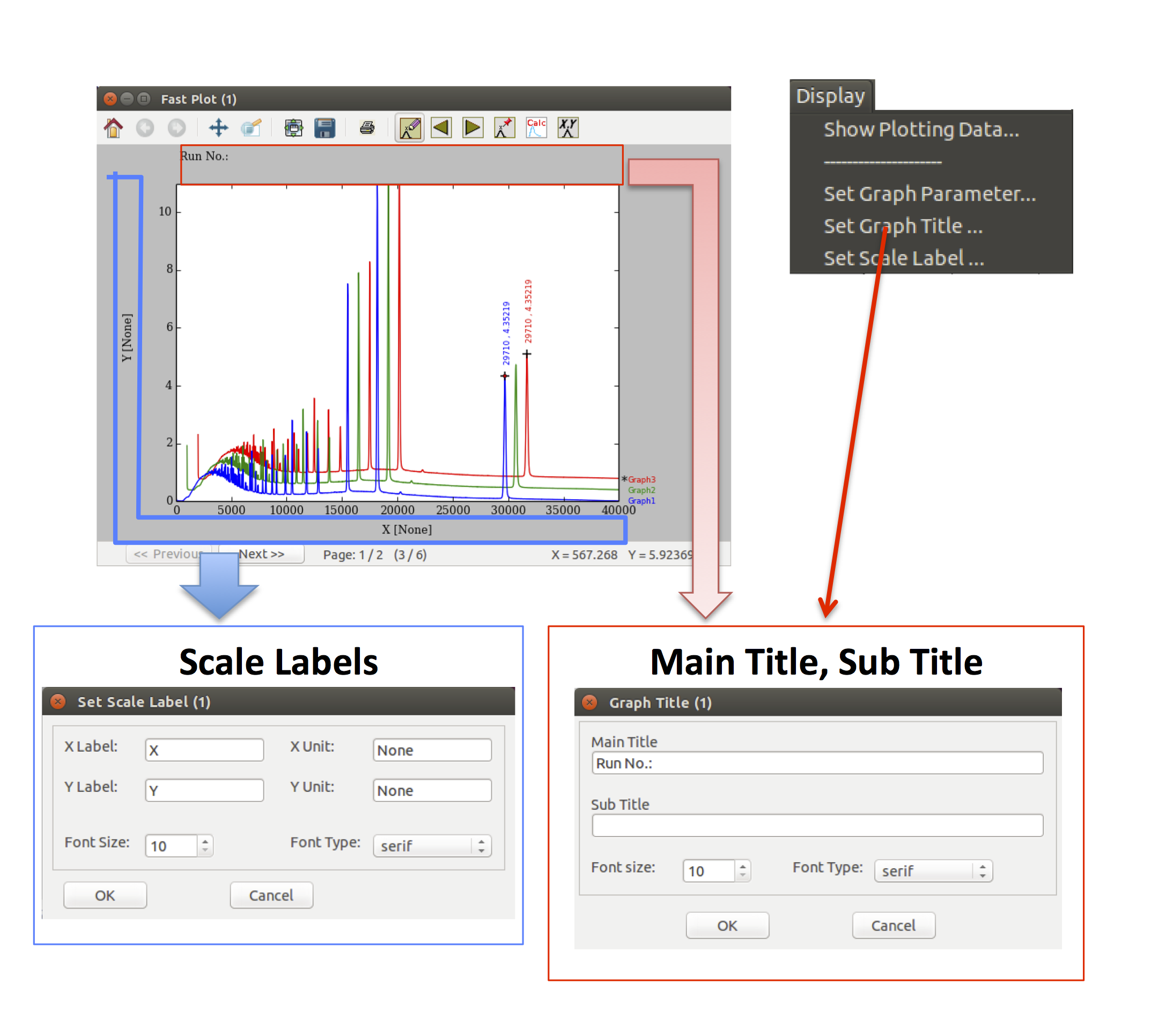MPlotマニュアル¶
- 著者
稲村 泰弘
- 最終更新日
Jul. 18, 2017
目次
起動¶
MPlotとは、ElementContainerのヒストグラムを表示する機能を持つPythonのモジュールである。基本的に SequenceEditor からの起動する機会が多いはずである。
他方、コマンドラインからの使用を想定しているため、ほぼ全機能がコマンドプロンプト( ipythonなど)で使用できる。
コマンドラインからの起動方法¶
以下のようにPythonコマンドプロンプトでMPlotモジュールを読み込む。
>>> import vis.MPlot as mp
ここでは、vis.MPlotというモジュールを読み込むが、扱うには長いので、mpという代用名(エイリアスみたいなもの)を付けている。そのまま続けて
>>> p = mp.MPlot()
で起動する。また、一つのヒストグラムデータ(ElementContainer)がある場合、以下のように記述すると起動時にプロットされる。
>>> p = mp.MPlot( ec0 )
詳細はCUIインターフェースと機能を参照のこと。
GUIインターフェースと機能¶
MPlotのGUI機能を以下に示す。
メイン画面上の表示情報¶
下図に、メイン画面上に表示されている情報を示す。
- Title
このプロットの表題を示す。起動時に自動的に与えられ、"Fast Plot(XX)"(XXは起動された順番を示す数字)と表示される。
- Tool bar
プロットに対する機能がアイコンで並ぶ。詳細は次項。
- Plot Area
メインプロット画面。プロットは重ね書き(Over-ray)、分割表示などができ、データごとに線種や色、マーカーも選択できる。またプロッタ上にその位置の座標(ピークラベル)を表示することもできる。詳細は次項。
- Pages
指定した個数以上のプロットを表示する場合、複数のページを用意する。現在のプロッタのページと全ページ数を表示する。
- Paging
ページ間の移動に用いる。
- Pointer Position
マウスポインタの示す位置の座標を表示する。
メニュー処理機能¶
メニューについて述べる。
File メニュー
Display メニュー
- Show Plotting Data: Plotting Traces (データ一覧)ダイアログを表示。
メインプロッタ画面上をダブルクリックすることで現れる。プロットされているデータの選手や色を変更するダイアログ( Plot Pattern.. ボタン)の呼び出し、プロットごとのラベルを変更などを行うことができる。 更にここから Plot Pattern (プロット設定)ダイアログを呼び出して、それぞれのデータのプロット設定(線種や色、線の太さ)、及びエラーバーの有無の設定を行うことができる。
- Set Graph Parameter: Graph Parameter (グラフ表示条件設定)ダイアログを表示。
座標部分をダブルクリックすることで現れる。プロットするデータ領域やLog表示を指定したり、1ページに表示する方法(重ね書き、分割表示)の指定、フォントの変更などを行うことができる。
- Set Graph Title: Graph Title (タイトル設定)ダイアログを表示。
メイン画面上部のタイトル部をダブルクリックすることで呼び出される。メインタイトルは、デフォルトでは ページ最初のデータのRun No. を表示。サブタイトルは、デフォルトで空白。ただし、ElementContainerのヘッダ情報により自動的に変更される。
- Set Scale LabelScale Label (軸ラベル設定)ダイアログを表示。
メイン画面のX軸ラベル部分、およびY軸ラベル部分をダブルクリックすることで呼び出される。X軸ラベルは、デフォルトはX[sss](sssはデータから取得した単位)。ページ最初のデータによる。Y軸ラベルはデフォルトはY[sss]でX軸ラベルと同様である。ただし、ElementContainerのヘッダ情報により自動的に変更される。
Process メニュー
各種設定ダイアログの詳細¶
以下に各種設定ダイアログの詳細を示す。
各種設定ダイアログの呼び出し¶
メイン画面上の幾つかの場所をダブルクリックすることで、その場所に関連するパラメータなどを変更するダイアログが開かれる。下図にその場所と開くダイアログを示す。なお、これらのダイアログの幾つかはメニューから呼び出すこともできるので、それも図中に示している。
テキストの読み込み、書き出しについて¶
Fileメニューからテキストファイルを読み込んでプロットする、もしくはプロットされているデータをテキストファイルに書き出すことができる。
フィッティング機能について¶
Processメニューから Fitting を選ぶことで、現在表示しているデータに対して簡易的なフィッティングを行うことができる。また自作関数をフィティング関数として追加することも可能である。
CUIインターフェースと機能¶
コマンドラインから起動した場合、プロッタの実体(インスタンス)を利用してプロッタを制御することが可能である。プロットするデータは、万葉ライブラリのElementContainerである。