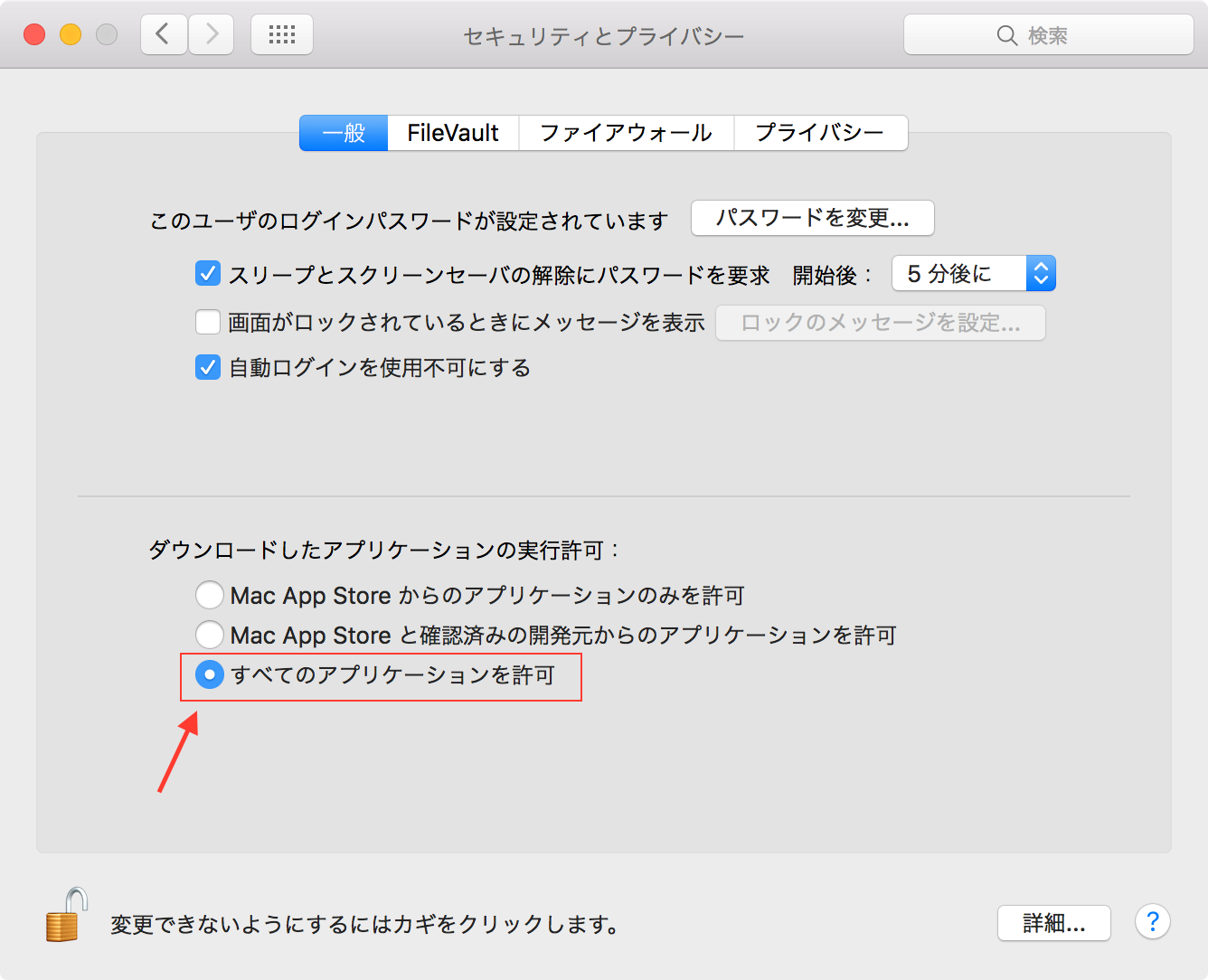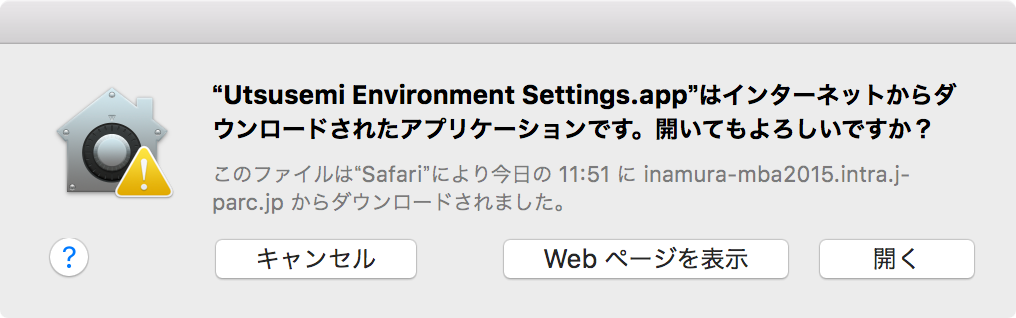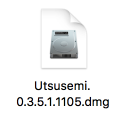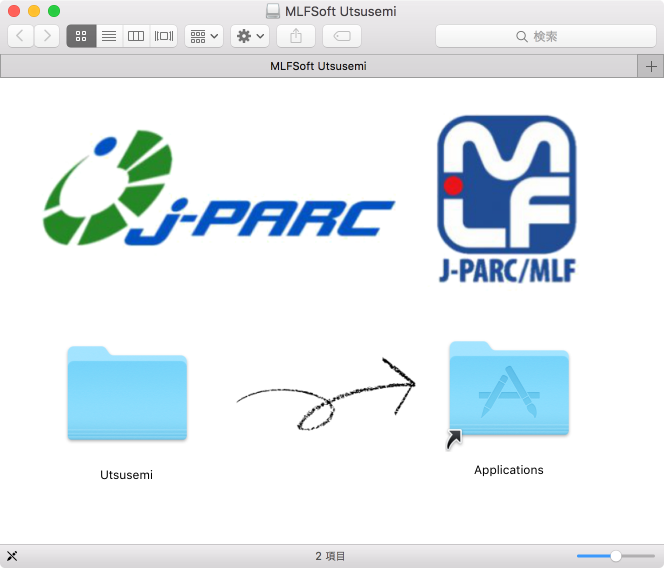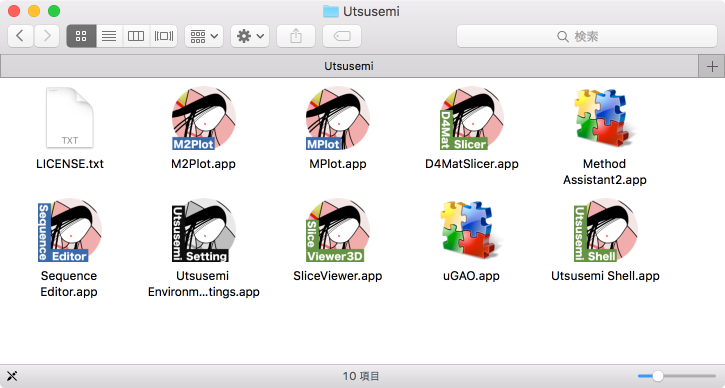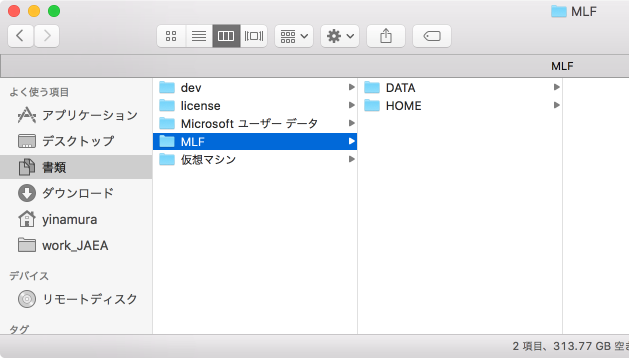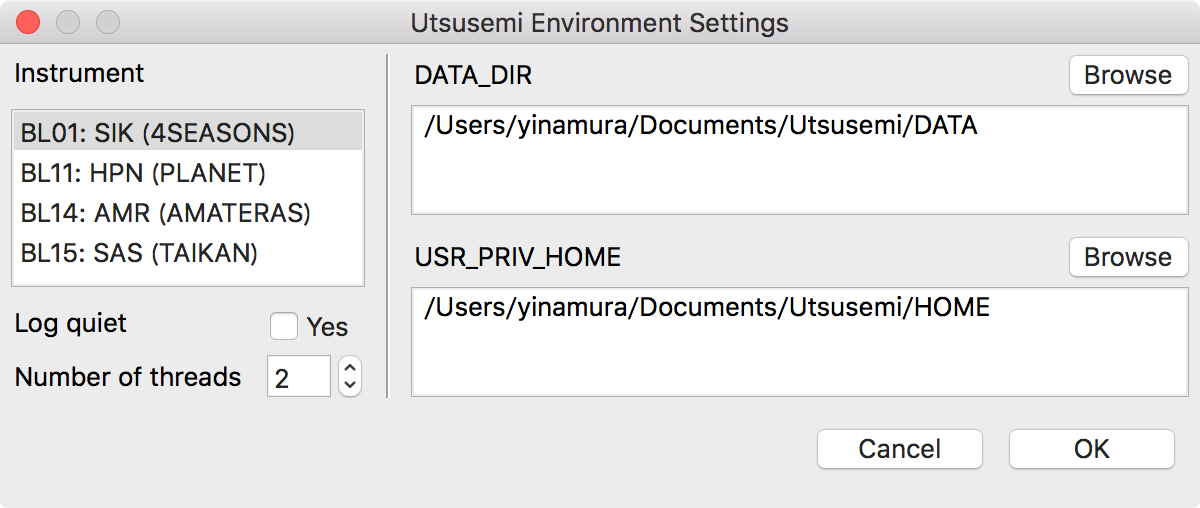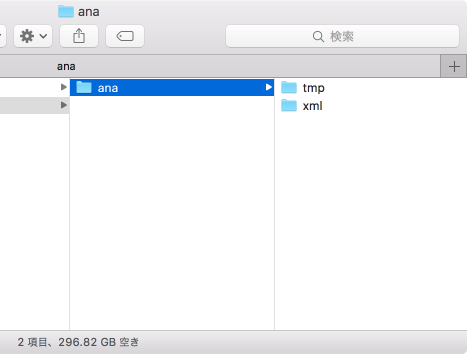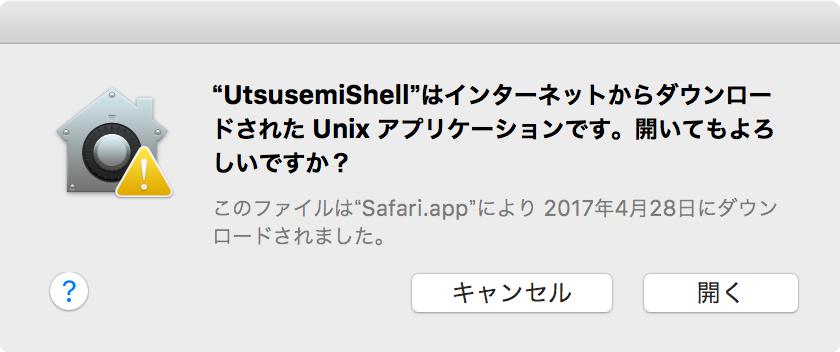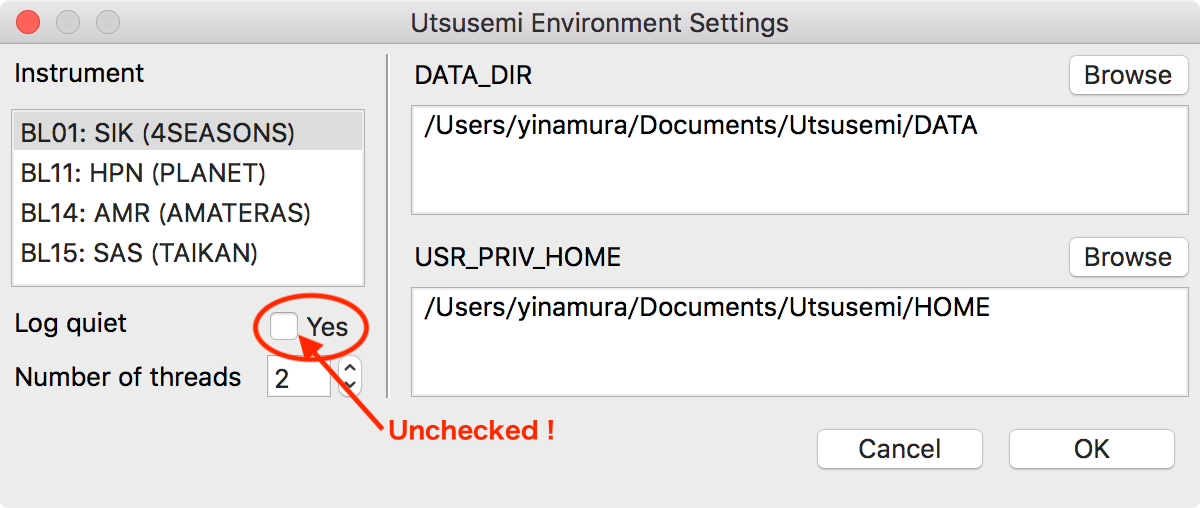空蟬MacOS用バイナリ版インストール手引書¶
- 著者
稲村 泰弘
- 最終更新日
Feb. 9st, 2018
- 対応空蟬リリース
0.3.5.1 or later
目次
インストールが可能なMacOS¶
基本的に以下のMacOS Xでのみ動作する。
10.10 (Yosemite)
10.11 (El Capitan)
10.12 (macOS Sierra), 10.13 (macOS High Sierra) : 一部他と異なる手順あり(必要な箇所に追記)
なお、既知の問題もあるので、注意すること。
インストール手順¶
1. 準備(MacOSセキュリティの設定)¶
空蟬は、MacOSから見て安全が保障されたソフトウェア(AppStoreなどで配布されるような公式のアプリケーション)ではないため、実行するためにはMacOSのセキュリティの設定を行う必要がある。
MacOS Xのシステム環境設定を開く
「セキュリティとプライバシー」設定の「一般」タブを開く
「ダウンロードしたアプリケーションの実行許可」項目に置いて「すべてのアプリケーションを許可」を選択する
もしこの設定がなされていないと、空蟬アプリの起動時に下記のようなダイアログが開く。
macOS Sierra, High Sierraの場合¶
もし、使用しているMacOSが macOS Sierra だった場合、上記の「すべてのアプリケーションを許可」の選択肢が見えなくなっている。この場合、以下を試すこと。
Finderの「アプリケーション」 -> 「ユーティリティ」 の中の「ターミナル」を起動する
ターミナルの中で以下のコマンドを打つ。パスワードを聞かれるので、ログインする時のパスワードを打ち込む。
$ sudo spctl --master-disable
Mac本体を再起動すると、上記の「すべてのアプリケーションを許可」が選択できるようになるので、設定する。
もしすでに空蟬をインストール済み(Utsusemiフォルダをアプリケーションフォルダにドラッグ&ドロップしていた)の場合、一旦アプリケーションフォルダからUtsusemiフォルダを削除し、もう一度コピーし直すこと。
インストールされるアプリケーション¶
空蟬ソフトウェア群は、「アプリケーションフォルダ」の「Utsusemi」フォルダ内にある。もしくはLaunchPadからもアクセスできる。 インストールにより、以下のプログラムが準備される。
詳細は後で述べる。
初期設定¶
必要なフォルダの作成¶
空蟬Mac版では、まず解析用データの置き場所と一時ファイル保存場所をフォルダとして準備する必要がある。
設定(環境変数名)
役割
データフォルダ (DATA_DIR)
イベントデータなどRAWデータを格納するフォルダ。(Linux版では"/data")
解析用フォルダ (USR_PRIV_HOME)
空蟬が作成する一時ファイルを保存先するana/tmpなどのフォルダを置く場所である。(Linux版では"$HOME")
この二つのフォルダは、どこにあっても良いが、例えば下記のような感じで作成する。
環境設定と初回起動時の注意点¶
次に空蟬の環境の設定を Utsusemi Environment Setting で行う。
警告
この作業は、インストール後に1回は必ず行う必要がある。
このアプリケーションで設定できる内容は以下の通りである。
使用する装置環境(BL01, BL14, BL15, BL19)
データフォルダと解析フォルダの設定
ログを残すかどうか
高速化のための並列計算の数
よって、違う装置(BeamLine)のデータを解析する場合、特にRawデータから処理を行う場合は、この環境設定で装置環境を切り替える必要がある。 2次データ(ヒストグラム化が終了しているデータ)のみを扱う場合はその限りではない。
環境設定の起動¶
アプリケーションフォルダ >> Utsusemi もしくは LaunchPad から Utsusemi Environment Setting を起動する。
下図のようなダイアログが出た場合は、そのまま「開く」を選択すれば良い
設置項目¶
- Instrument
解析に使用するデータの装置の選択を行う。これにより、使用するRAWデータフォルダ、使用できるコマンドなどが変化する。
- Log quiet
解析コマンドのログを減らす場合に使用する。
警告
MacOSのログは通常あらわには表示されない。すべてのログは /tmp/mlfsoft.log に書き込まれる。
- Number of thread
一部の解析コマンドが使用するマルチスレッドの最大値を設定する(通常は実行するMacのコアの数程度を設定すると良い)
- DATA_DIR 及び USR_PRIV_HOME
ここで必要な設定は、前節で作成した二つのフォルダを指定することである。
設定(環境変数)
役割
フォルダ例
DATA_DIR
イベントデータなどRAWデータを格納するフォルダ。(Linux版では"/data")
書類/Utsusemi/DATA
USR_PRIV_HOME
空蟬が作成する一時ファイルを保存先するana/tmpなどのフォルダを置く場所である。(Linux版では"$HOME")
書類/Utsusemi/HOME
設定後¶
設定項目を反映するために OK ボタンを押す。正しく設定されれば、確認のダイアログが表示される。
このダイアログが出ずにエラーのダイアログが出た場合は、特に指定した DATA_DIR と USR_PRIV_HOME のフォルダがあるかどうかを確認すること。この設定により、 USER_PRIV_HOME の下に
ana フォルダ
この下に tmp フォルダ、および xml フォルダ
がなければ自動的に作成される。
警告
もし、ana フォルダや tmp フォルダが見つからないようなら設定を見直すか、自分で作成しておくこと。 そうでないと空蟬は落ちます 。
一方、DATA_DIR で設定した場所には、次節にて述べるルールで、データ(イベントデータなど)を配置する。
データの配置ルール¶
環境変数 DATA_DIR で指定したフォルダに、以下のようなルールで配置する。
装置コードと同じ名前のフォルダを作成する
四季(BL01)なら "SIK"、アマテラス(BL14)なら "AMR"
装置コードのフォルダに、その装置でのRun Noのついたデータのフォルダを置く
四季(BL01)なら、例えば "SIK012345_20150301" など
BL
装置コード
配置例
BL01 四季
SIK
DATA/SIK/SIK012345_20160401
BL11 PLANET
HPN
DATA/HPN/HPN012345_20160401
BL14 アマテラス
AMR
DATA/AMR/AMR012345_20160401
BL15 大観
SAS
DATA/SAS/SAS012345_20160401
BL19 匠
ENG
DATA/ENG/ENG012345_20160401
解析の開始¶
環境設定が終了し、解析するデータの配置も終わったなら、アプリケーションから解析が行えるようになる。
空蟬のインストールにより、以下のアプリケーションが「アプリケーションフォルダ/Utsusemiフォルダ」もしくはLaunchpadから起動できるようになる。
- Utsusemi Environment Setting
-
【環境設定】空蟬の環境変数を設定する。詳細は上記の「環境設定と初回起動時の注意点」以下を参照のこと。
- MPlot, M2Plot, SliceViewer
-
空蟬で使用されたデータ可視化ソフトウェアである。それぞれ、1次元プロッタ、2次元プロッタ、3次元データスライスプロッタである。詳細は空蟬ユーザーマニュアルを参照のこと。Linux版と同じ。
- D4MatSlicer
-
D4MatSlicerを起動する。あとはLinux版と同じ。
- SequenceEditor
-
SequenceEditorを起動する。
- Utsusemi Shell
-
空蟬環境で、Shell(コマンドライン)を起動する。この上で環境設定で指定したビームラインに応じたコマンドを呼び出すことができる。よって、自作のスクリプトを走らせることもできる。
- uGao
[icon_uGao] 2次元可視化ソフトウェアのuGaoの起動を行う(試験運用)。
- MethodAssistant2
MethodAssistant2を起動する。あとはLinux版と同じ。
解析に使用するアプリケーションの詳細な説明は、空蟬ユーザーズマニュアルを参照のこと。
macOS Sierraの場合¶
もし使用しているOSが macOS Sierra の場合、何らかのアプリケーションを実行した場合、下記のようなダイアログが開くことがある。
この場合、「インストール」を選択すると、インターネットに接続していれば自動的に最小限必要なソフトウェアがダウンロードされる。「キャンセル」を選択もできるが、次回以降も同じダイアログが開くことになる。なお「Xcodeを入手」を選ぶと、MacやiPhoneのアプリを作成するキットソフトウェア一式が導入されるため、膨大な時間がかかるので、気をつけること。
ターミナルからの使用¶
アプリケーションを利用せずに、例えば自分で作成したPythonスクリプトを実行することも可能である。特に現場で作成したスクリプト、新しい解析のアイデアを形にしたものなどを自由に実行するためには、
Utsusemi Shell を起動して利用する
ターミナルアプリ上で、空蟬環境を利用する
のやり方がある。 Utsusemi Shell を用いると、シンプルな設定でターミナルが起動する。すでに自分でターミナルの設定を変更していてその環境で空蟬環境も利用する場合は、BのMacOSのターミナル上で空蟬環境を利用する必要がある。その方法を以下に示す。
ターミナルを起動する。
以下のコマンドを実行する。
$ source /Applications/Utsusemi/.opt/bin/_loadenvこれで直接万葉ライブラリや空蟬の関数を呼び出すことができる。
$ python Python 2.7.10 (default, Oct 23 2015, 19:19:21) [GCC 4.2.1 Compatible Apple LLVM 7.0.0 (clang-700.0.59.5)] on darwin Type "help", "copyright", "credits" or "license" for more information. >>> import Manyo Manyo>>>
バージョンの確認¶
インストールされた空蟬のバージョンを確認するには、以下の方法がある。バグなどの報告や、アップデートする際の目安となる。
インストーラーのファイル名
インストーラーファイル名には、数字が2種類ある。
例
Utsusemi.X.Y.Z.nnnn
X.Y.Z
リリース番号
nnnn
リビジョン番号
Utsusemi Python でのコマンド
Utsusemi Python を起動し以下のコマンドを打つ。
import UtsusemiInfo
すると、以下のような情報が表示される。
--------------------------------------------- Utsusemi Info --------------------------------------------- version : X.Y.Z (rev nnnn) Contact person : Yasuhiro Inamura e-mail : xxxxx.yyyyy@j-parc.jp ---------------------------------------------ファイル名と同様、X.Y.Zがリリース番号、nnnnがリビジョン番号である。
アンインストール¶
アプリケーションフォルダ内の、Utsusemiフォルダをゴミ箱へ捨てるだけである。
ただし、完全には消去されず、幾つかフォルダやファイルが残される。これらも消去したい場合は手動で行うこと。
DATA_DIR フォルダ
USR_PRIV_HOME フォルダ
また、幾つかの設定ファイルが残されている。次回インストールした時に初期設定として呼び出されるが、消去しても良い。
ホームフォルダ/Library/Utsusemi フォルダ
ただし、これは不可視フォルダなので、通常目にすることはない。
問題が発生した場合¶
想定とは異なる事象、例えばデータ処理が進まない、GUIのソフトウェアが想定される動作をしない(ボタンが効かない)などあった場合、症状とログファイルを担当者に送付すること。また既知の問題(未解決)もあるので、注意すること。
ログファイルについて¶
MacOS版では、データ処理中のログは全て /tmp/mlfsoft.log に書き込まれるので、このログファイルを取り出すこと。 ただし、通常のファインダからはアクセスできないので、ターミナルから
$ cp /tmp/mlfsoft.log ~/Desktop
として、デスクトップにコピーするか、ファインダのメニュー「移動」から「フォルダの移動...」を選んででてきたダイアログに、 /tmp/ と打ち込めばこのフォルダにアクセスできるようになる。
より詳細なログが必要な場合は、"Utsusemi Environment Settings"を起動し、"Log quiet"のチェックボタンを外すこと。これによりより多くの情報がログファイルに書き込まれる。