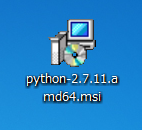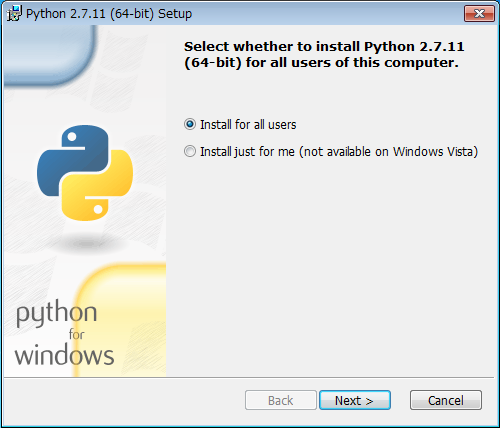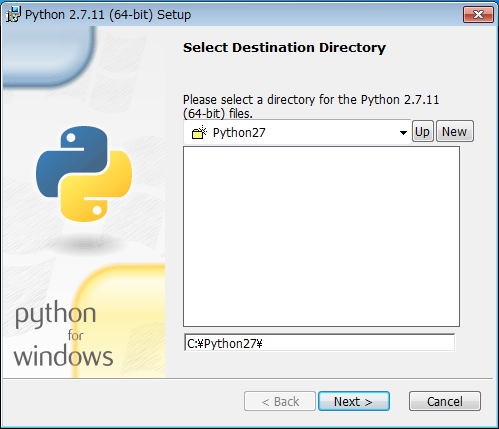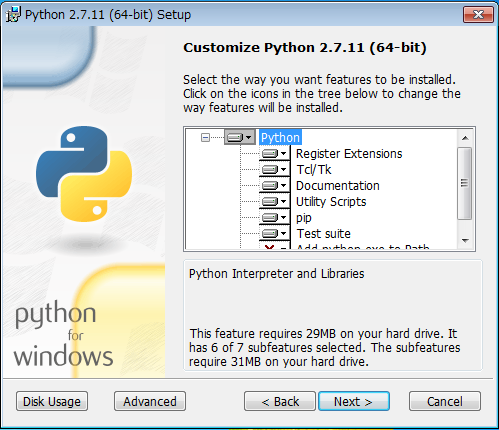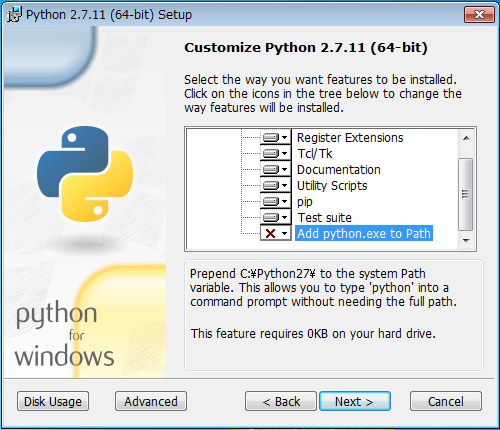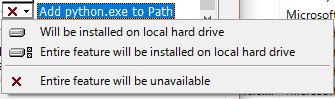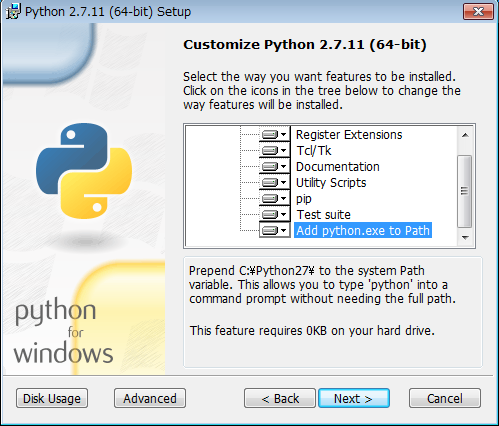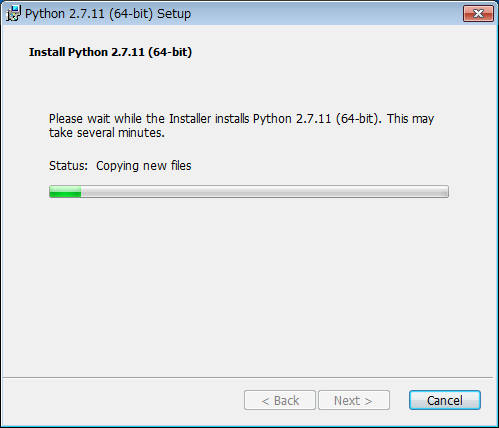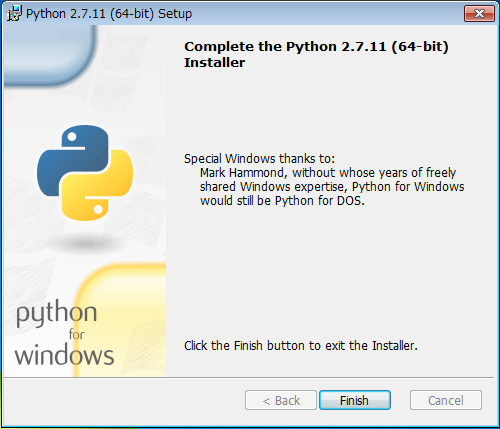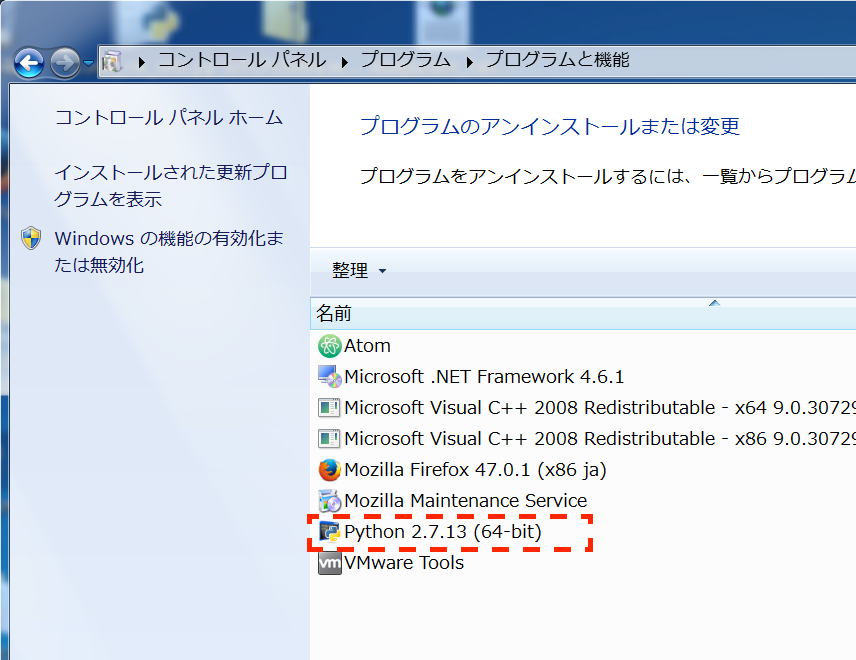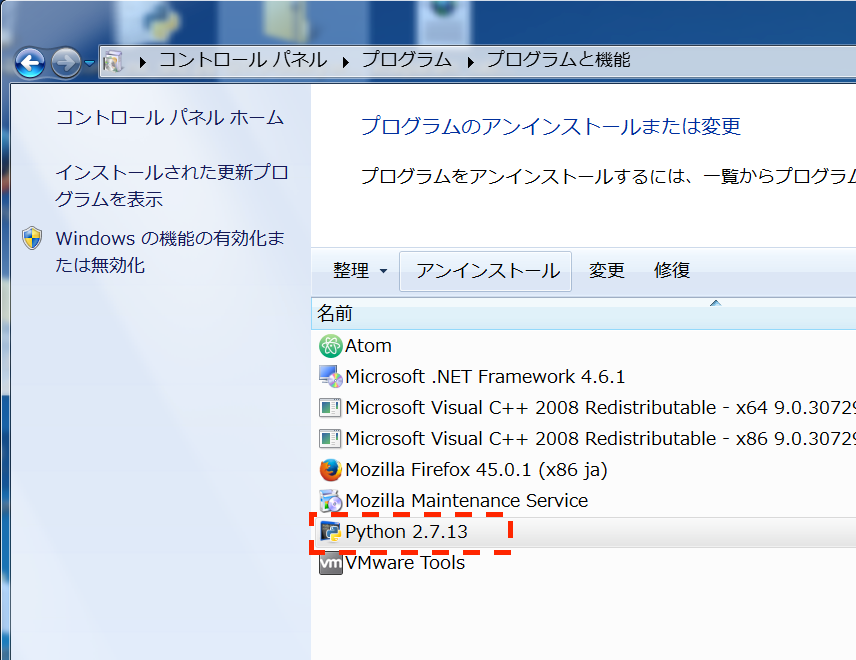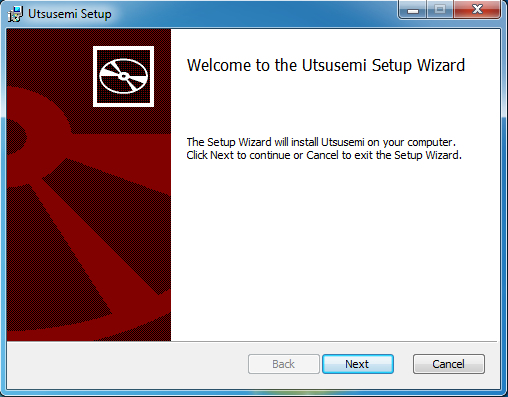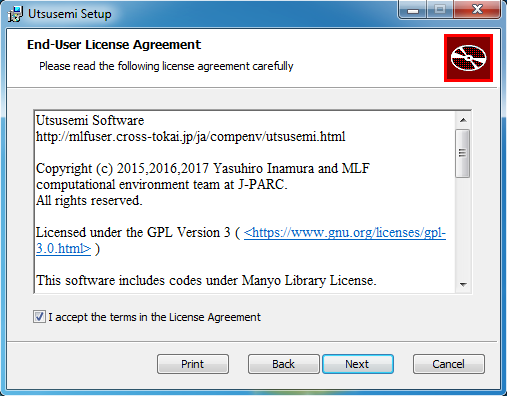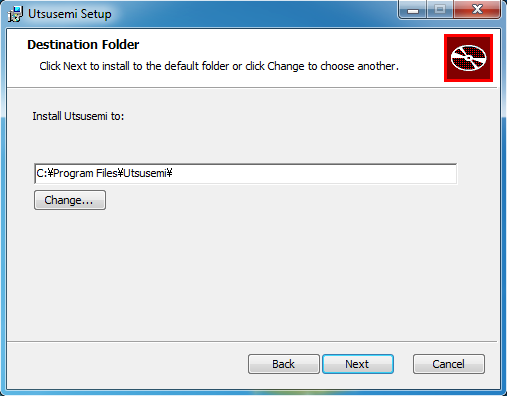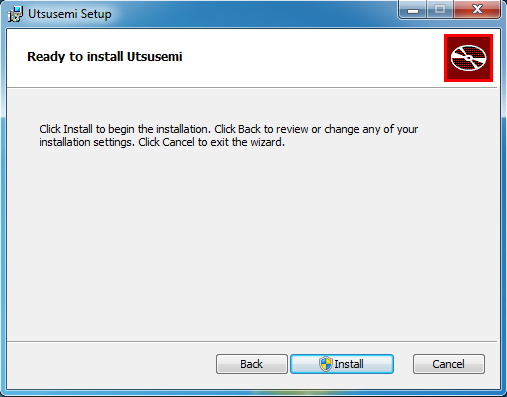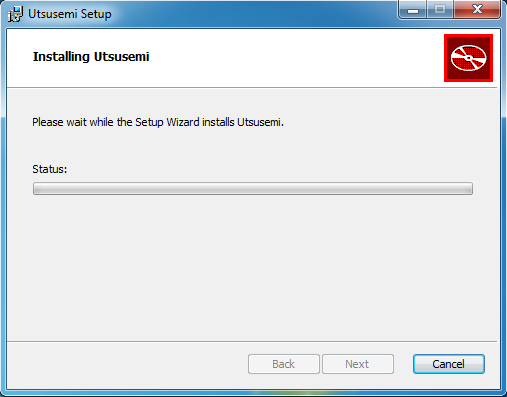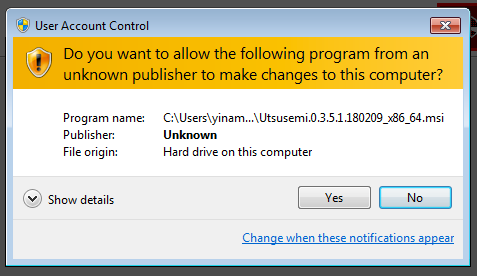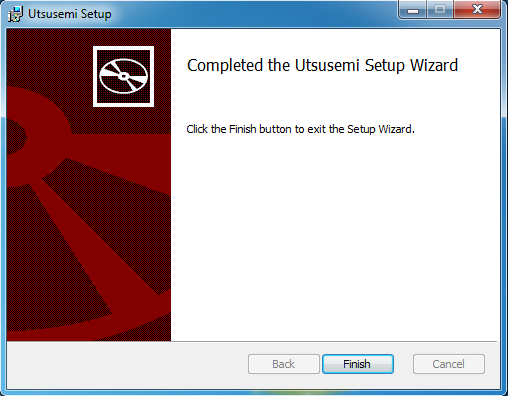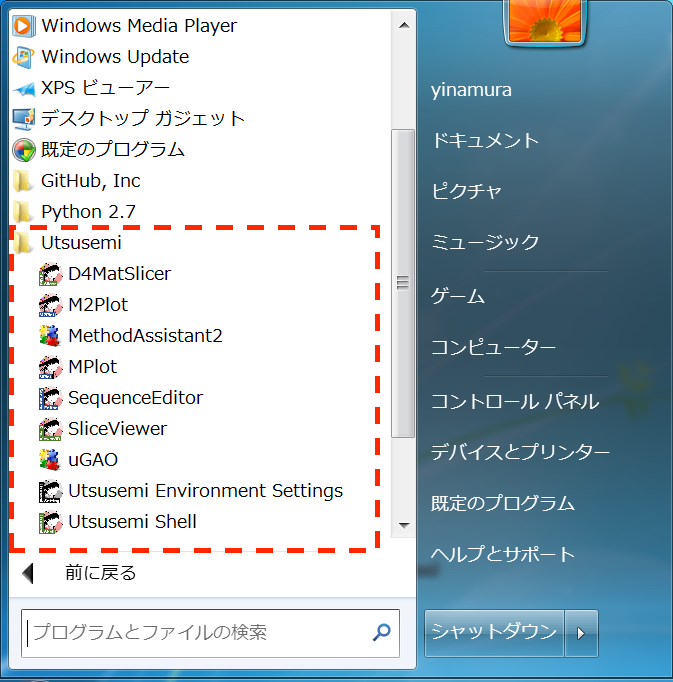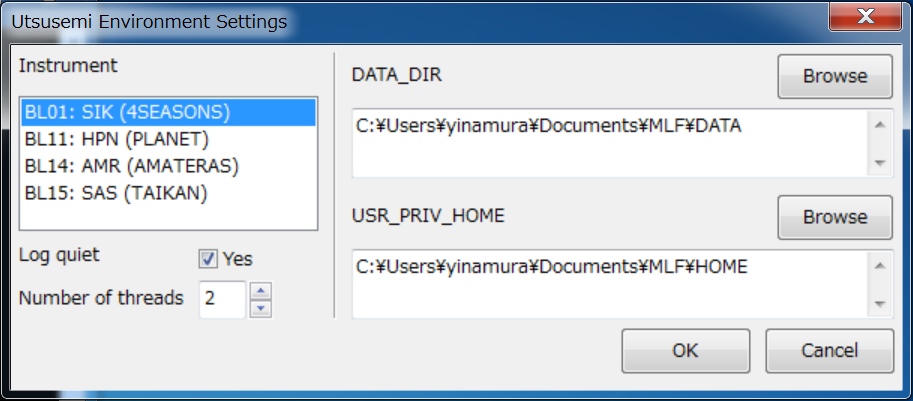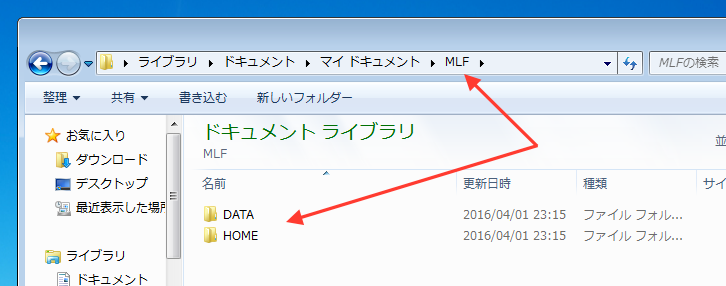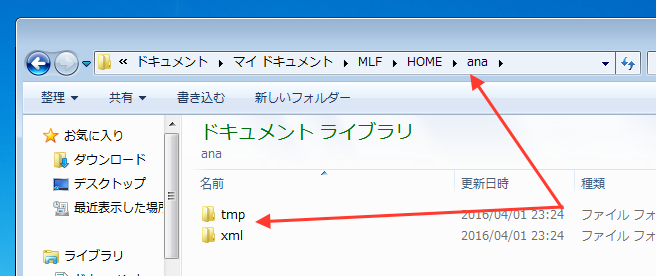空蝉Windows用バイナリ版インストール手引書¶
| 著者: | 稲村 泰弘 |
|---|---|
| 最終更新日: | Mar. 29th, 2018 |
| 対応空蝉リリース: | 0.3.5.1 or later |
目次
インストールが可能なWindowsとユーザー名¶
以下の条件を満たす必要がある。
- Windowsの種類
Windows 7, 8.1, 10の 64bit版 でのみ動作する。
それ以外の環境(32bit版)は今後もサポートする予定はない。
- アカウント名
インストールするWindowsの管理者ユーザーのアカウント名が以下の条件
1. 英数字
2. 名前にスペースを含まない
を満たす必要がある。もし満たさない場合、新たに条件を満たすアカウント名でユーザーを作成し、そちらでログインしてからインストールする必要がある。新たにアカウントを作成する方法などは省略する。
アカウント名の条件 良い例 悪い例 英数字であること Inamura 稲村 スペースが含まれないこと YInamura Yas Inamura
インストール前の準備¶
インストールを行う前に、Windowsの Python をインストールする必要がある。これは、 https://www.python.org/ などから行えるが、インストールするPythonのバージョンに注意すること。また64bit版しか動作しないことに注意。
- Python 2.7.x ( 64bitのみ )
なお、Python 3.x では動作しない。
また、Windowsに入れられるPython環境はいろいろ存在するが、空蝉を動作させることのできないものもあるので注意すること。その一例を以下に示すので参考にしていただきたい。
Python環境 インストール URL コメント python.org(本家) 可 https://www.python.org 最も安心 Anaconda 可 https://www.continuum.io/downloads 稼働実績あり WinPython 可 http://winpython.github.io 稼働実績あり python(x,y) 不可 http://python-xy.github.io 32bit版しかないので空蝉の動作不可能
Pythonのインストール(本家版)¶
空蝉のインターフェースの基盤となるのが Python と呼ばれるスクリプト言語である。このインストールを行う必要がある。ここでは、python.orgからダウンロードしたインストーラーでインストールする手順を示す。
- python.org(https://www.python.org)のダウンロードページから python-2.7.x.amd64.msi (Python 2.7.xの64bit版)をダウンロードする。
インストーラーをダブルクリックすると、インストールウィザードが出現する
インストール先を指定する
カスタマイズの設定を行う
警告
この設定を行わないと、空蝉のアプリが起動しないので注意すること。
インストールが始まる。
終了のダイアログが表示される。
最後に確認のために、スタートメニュー >> コントロールパネル >> プログラム >> プログラムのアンインストールを開き、64bit版のPythonが入っているかどうか見ておくこと。
注釈
64bit版の確認だけでなく、 複数のPython が入っていないかどうかも確認すること。
空蝉インストール手順¶
空蝉パッケージインストーラーをダブルクリックしてインストールを行う。
警告
すでに以前のバージョンの空蝉が入っている場合、一旦以前の空蝉をアンインストールしてから行うこと。
インストールされるアプリケーション¶
空蝉ソフトウェア群は、インストール時に指定した場所(C:¥¥Program Files¥Utsusemi¥)にある。 また、アプリケーションへのショートカットが、以下の場所に作成される。
「スタート」メニュー >> すべてのプログラム >> Utsusemi
ここには以下のプログラムが準備されている。詳細は後で述べる。
アプリケーション名 説明 Utsusemi Environment Setting 【環境設定】空蝉のフォルダ環境変数を設定する SequenceEditor SequenceEditorを起動する MPlot MPlotを起動する M2Plot M2Plotを起動する SliceViewer SliceViewer3Dを起動する D4MatSlicer D4MatSlicerを起動する uGao uGao(試験導入)を起動する Utsusemi Shell Utsusemi環境が設定されたターミナルを起動する MethodAssistant2 MethodAssistant2を起動する
初期設定¶
前準備(必要なフォルダの作成)¶
空蝉Win版では、まず解析用データの置き場所と一時ファイル保存場所をフォルダとして準備する必要がある。
設定(環境変数名) 役割 データフォルダ (DATA_DIR) イベントデータなどRAWデータを格納するフォルダ。(Linux版では"/data") 解析用フォルダ (USR_PRIV_HOME) 空蝉が作成する一時ファイルを保存先するana/tmpなどのフォルダを置く場所である。(Linux版では"$HOME")
この二つのフォルダは、どこにあっても良いが、例えば下記のような感じで作成する。
設定 デフォルトフォルダ データフォルダ C:¥ユーザー¥ユーザー名¥ドキュメント¥Utsusemi¥DATA 解析用フォルダ C:¥ユーザー¥ユーザー名¥ドキュメント¥Utsusemi¥HOME
環境設定¶
次に空蝉の環境の設定を Utsusemi Environment Setting で行う。
警告
この作業は、インストール後に1回は必ず行う必要がある。
このアプリケーションで設定できる内容は以下の通りである。
- 使用する装置環境(BL01, BL14, BL15, BL19)
- データフォルダと解析フォルダの設定
- ログを残すかどうか
- 高速化のための並列計算の数
よって、違う装置(BeamLine)のデータを解析する場合は、この環境設定で装置環境を切り替える必要がある。
設置項目¶
- Instrument
解析に使用するデータの装置の選択を行う。これにより、使用するRAWデータフォルダ、使用できるコマンドなどが変化する。
- Log quiet
解析コマンドのログを減らす場合に使用する。
- Number of thread
一部の解析コマンドが使用するマルチスレッドの最大値を設定する(通常は実行するPCのコアの数程度を設定すると良い)
- DATA_DIR 及び USR_PRIV_HOME
ここで必要な設定は、前節で作成した二つのフォルダを指定することである。
設定(環境変数) 役割 DATA_DIR イベントデータなどRAWデータを格納するフォルダ。(Linux版では"/data") USR_PRIV_HOME 空蝉が作成する一時ファイルを保存先するana/tmpなどのフォルダを置く場所である。(Linux版では"$HOME")
設定後¶
設定項目を反映するために OK ボタンを押す。正しく設定されれば、確認のダイアログが表示される。
このダイアログが出ずにエラーのダイアログが出た場合は、特に指定した DATA_DIR と USR_PRIV_HOME のフォルダがあるかどうかを確認すること。この設定により、 USER_PRIV_HOME の下に
- ana フォルダ
- この下に tmp フォルダ、および xml フォルダ
がなければ自動的に作成される。
警告
もし、ana フォルダや、tmp xml フォルダが見つからないようなら設定を見直すか、自分で作成しておくこと。 そうでないと空蝉は落ちます 。
一方、DATA_DIR で設定した場所には、次節にて述べるルールで、データ(イベントデータなど)を配置する。
データの配置ルール¶
環境変数 UTSUSEMI_DATA_DIR で指定したフォルダに、以下のようなルールで配置する。
装置コードと同じ名前のフォルダを作成する
四季(BL01)なら "SIK"、アマテラス(BL14)なら "AMR"
装置コードのフォルダに、その装置でのRun Noのついたデータのフォルダを置く
四季(BL01)なら、例えば "SIK012345_20150301" など
BL 装置コード 配置例 BL01 四季 SIK DATA/SIK/SIK012345_20160401 BL11 PLANET HPN DATA/HPN/HPN012345_20160401 BL14 アマテラス AMR DATA/AMR/AMR012345_20160401 BL15 大観 SAS DATA/SAS/SAS012345_20160401 BL19 匠 ENG DATA/ENG/ENG012345_20160401
解析の開始¶
環境設定が終了し、解析するデータの配置も終わったなら、アプリケーションから解析が行えるようになる。
空蝉のインストールにより、以下のアプリケーションが「スタート」メニューから使用できる。簡単な説明を行う。
- Utsusemi Environment Setting
-
【環境設定】空蝉の環境変数を設定する。詳細は上記の「環境設定と初回起動時の注意点」以下を参照のこと。
- MPlot, M2Plot, SliceViewer
-
空蝉で使用されたデータ可視化ソフトウェアである。それぞれ、1次元プロッタ、2次元プロッタ、3次元データスライスプロッタである。詳細は空蝉ユーザーマニュアルを参照のこと。Linux版と同じ。
- D4MatSlicer
-
D4MatSlicerを起動する。あとはLinux版と同じ。
- SequenceEditor
-
SequenceEditorを起動する。
- Utsusemi Shell
-
空蝉環境で、Shell(コマンドライン)を起動する。この上で環境設定で指定したビームラインに応じたコマンドを呼び出すことができる。よって、自作のスクリプトを走らせることもできる。
- uGao
- [icon_uGao] 2次元可視化ソフトウェアのuGaoの起動を行う(試験運用)。
- MethodAssistant2
- MethodAssistant2を起動する。あとはLinux版と同じ。
解析に使用するアプリケーションの詳細な説明は、空蝉ユーザーズマニュアルを参照のこと。
コマンドプロンプトからの使用¶
アプリケーションを利用せずに、例えば自分で作成したPythonスクリプトを実行することも可能である。特に現場で作成したスクリプト、新しい解析のアイデアを形にしたものなどを自由に実行するためには、コマンドプロンプト上で空蝉環境を利用する必要がある。その方法を以下に示す。
- Utsusemi Shell を起動する
- コマンドプロンプトが立ち上がり、その中でPythonがインタプリタモードで動作している状態となる。
- そのままPythonを使い続けても良いが、他のインタプリタ(例えば iPython など)を利用したい場合や、実行フォルダを変更したい場合は、一旦 ctrl-Z でPythonを抜けて、フォルダの移動、インタプリタの起動、スクリプトの実行を行うことができる。
バージョンの確認¶
インストールされた空蝉のバージョンを確認するには、以下の方法がある。バグなどの報告や、アップデートする際の目安となる。
インストーラーのファイル名
インストーラーファイル名には、数字が2種類ある。
例 Utsusemi.X.Y.Z.nnnn X.Y.Z リリース番号 nnnn リビジョン番号 Utsusemi Python でのコマンド
Utsusemi Python を起動し以下のコマンドを打つ。
import UtsusemiInfo
すると、以下のような情報が表示される。
--------------------------------------------- Utsusemi Info --------------------------------------------- version : X.Y.Z (rev nnnn) Contact person : Yasuhiro Inamura e-mail : xxxxx.yyyyy@j-parc.jp ---------------------------------------------ファイル名と同様、X.Y.Zがリリース番号、nnnnがリビジョン番号である。
アンインストール¶
Windowsデフォルトのアンインストール(スタートメニュー >> コントロールパネル >> プログラム >> プログラムのアンインストール)や、空蝉パッケージインストーラーを起動しアンインストールを選択する。
ただし、完全には消去されず、幾つかフォルダやファイルが残される。それらは手動で消去して良い。
C:¥¥Program Files¥Utsusemi(フォルダ)
また、幾つかの設定ファイルがフォルダに入って残されている。次回インストールした時に初期設定として呼び出されるが、消去しても良い。
C:¥¥Users¥"ユーザーネーム"¥AppData¥Roaming¥Utsusemi(フォルダ)
問題が発生した場合¶
問題が発生する場合、以下の二つの場面が考えられる。
- インストール直後の問題
インストールしたのにアプリが起動しない、といったインストール直後に発生している問題の大部分は、インストールに失敗しているか、環境設定が適切になされていないか、のどちらかの原因が濃厚である。 一度アンインストールし、再度インストール、環境設定を行うこと。 それでもエラーなどが出る場合、その状況を担当者に伝えること。
過去によくあったのが、
- 空蝉の条件(Python 2.7.x, 64bit)に合致していないPythonがインストールされている
- Pythonが2種類以上インストールされている
- Pythonインストール時に、 Add python.exe to Path の設定がされていない
などである。なお、2種類インストールされていた場合、大抵どちらかが壊れている可能性が高く、正しくアンインストールできないことがある。その場合は、
- アンインストールできるPythonは、アンインストールする。
- 壊れてアンインストールできない方は、そのバージョンをインストールしたPythonインストーラを起動し、インストールではなく「修復」を選択し、正しくインストールされた状態にする。
- 改めて修復したPythonをアンインストールする。
- 最後に正しいPythonをインストールする。
- コマンド実行中の問題もしくは可視化ソフトウェア実行中の問題
想定とは異なる事象、例えばデータ処理が進まない、GUIのソフトウェアが想定される動作をしない(ボタンが効かない)などあった場合、症状とターミナルに表示されたログを担当者に送付すること。
症状に関しては、
- 何をしようとして
- どのコマンド(ソフトウェア)を使用して
- 何をしたら
- どうなった
の情報を担当者に報告・送付すること。